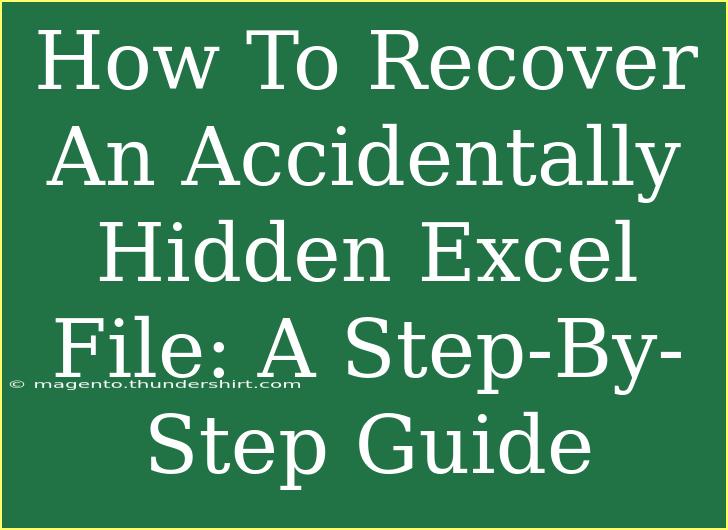We’ve all been there! You’re working diligently on an Excel spreadsheet, and out of nowhere, you accidentally hide the entire file. Panic sets in as you frantically search for a way to recover it. But don't fret! This guide will walk you through several effective methods to recover an accidentally hidden Excel file, ensuring you can get back to work without a hitch.
Understanding Why Files Get Hidden
Before diving into the recovery steps, it's essential to grasp why files can become hidden in the first place. Excel has a feature that allows users to hide sheets within a workbook. This can be useful for various reasons, like keeping your workspace organized or protecting sensitive information from being viewed. However, if you accidentally hide a sheet, it can be frustrating trying to figure out how to unhide it.
Step 1: Check the Hidden Sheets in Excel
The first step to recovering your hidden file is to check if it has simply been hidden rather than deleted.
- Open Your Workbook: Launch Excel and open the workbook that you suspect contains the hidden sheet.
- Right-click on any sheet tab: Look at the tabs at the bottom of the Excel window. Right-click on one of them.
- Select 'Unhide': If there are hidden sheets, this option will be available in the context menu.
- Choose the Sheet to Unhide: A dialog box will appear listing all the hidden sheets. Click on the one you want to restore and hit OK.
Step 2: Use the Format Menu to Unhide
If the above method didn’t work, there’s another way to access hidden sheets via the Format menu.
- Go to the Home Tab: Click on the Home tab in the ribbon at the top of the screen.
- Find the Format Button: In the Cells group, you’ll see the Format button.
- Select ‘Hide & Unhide’: Hover over ‘Hide & Unhide’, then click on ‘Unhide Sheet’.
- Choose the Sheet: Select the hidden sheet and click OK.
Step 3: Use the Go To Feature
Sometimes, the sheets may not be hidden but rather obscured. Here’s how to access them through the Go To feature:
- Press Ctrl + G or F5: This will open the ‘Go To’ dialog box.
- Type the Sheet Name: Enter the name of the hidden sheet (if you know it) or just type "Sheet1", "Sheet2", etc.
- Press Enter: This should take you directly to the specified sheet, bypassing the hidden aspect.
Step 4: Unhide a Workbook That’s Hidden
If an entire workbook has been hidden, here’s how to get it back:
- Press Alt + F11: This opens the Visual Basic for Applications (VBA) editor.
- Look for the Project Window: If it’s not visible, press Ctrl + R.
- Find Your Workbook: Look for your workbook in the list of projects.
- Unhide it: Right-click on the workbook name and choose ‘Unhide’.
Common Mistakes to Avoid
- Don’t Save Without Checking: Before closing Excel, make sure all your sheets are visible and saved.
- Avoid Using Excel Recovery Software First: Trying software before following these steps can sometimes complicate matters, especially if the workbook has not been saved.
Troubleshooting Hidden Files
If you still can’t find your Excel sheets, here are some troubleshooting tips:
- Ensure Excel is Updated: Make sure that your version of Excel is updated to avoid bugs.
- Check for Filters: Sometimes filters can make it seem like data is hidden. Clear any filters in use.
- Look for Auto-Recovery: If Excel crashed, the auto-recovery feature might have saved an earlier version of your workbook.
Practical Example
Imagine you have a sales report with multiple sheets such as "Q1 Sales", "Q2 Sales", and "Summary". If "Summary" is accidentally hidden, you can simply right-click on either "Q1 Sales" or "Q2 Sales", select ‘Unhide’, and choose "Summary" to restore your report.
FAQs
<div class="faq-section">
<div class="faq-container">
<h2>Frequently Asked Questions</h2>
<div class="faq-item">
<div class="faq-question">
<h3>How can I tell if my sheet is hidden?</h3>
<span class="faq-toggle">+</span>
</div>
<div class="faq-answer">
<p>If you see fewer tabs at the bottom than expected, or if you know there's a specific sheet you need but can't find it, it's likely hidden.</p>
</div>
</div>
<div class="faq-item">
<div class="faq-question">
<h3>What if I can't find the 'Unhide' option?</h3>
<span class="faq-toggle">+</span>
</div>
<div class="faq-answer">
<p>This might happen if there are no hidden sheets. Ensure that you are right-clicking on a sheet tab.</p>
</div>
</div>
<div class="faq-item">
<div class="faq-question">
<h3>Can I recover a deleted Excel file?</h3>
<span class="faq-toggle">+</span>
</div>
<div class="faq-answer">
<p>If the file is deleted, try checking the recycle bin or using recovery software. For unsaved files, Excel may offer auto-recovery options upon restarting.</p>
</div>
</div>
<div class="faq-item">
<div class="faq-question">
<h3>How do I prevent files from being hidden in the future?</h3>
<span class="faq-toggle">+</span>
</div>
<div class="faq-answer">
<p>Be cautious when hiding sheets and consider labeling them clearly if you must hide them for organizational purposes.</p>
</div>
</div>
<div class="faq-item">
<div class="faq-question">
<h3>Is there a shortcut to unhide sheets?</h3>
<span class="faq-toggle">+</span>
</div>
<div class="faq-answer">
<p>Unfortunately, there's no specific keyboard shortcut to unhide sheets, but you can use the Format menu or right-click method quickly.</p>
</div>
</div>
</div>
</div>
Recapping our guide, recovering an accidentally hidden Excel file or sheet is not as daunting as it may seem. Remember to check the hidden sheets first, explore the Format menu, and use the Go To feature. By avoiding common pitfalls and following these recovery steps, you can ensure your workflow remains uninterrupted. Practice these methods and don’t hesitate to explore further Excel tutorials to enhance your skills!
<p class="pro-note">🌟Pro Tip: Always save your work regularly and consider using version control for important spreadsheets!</p>