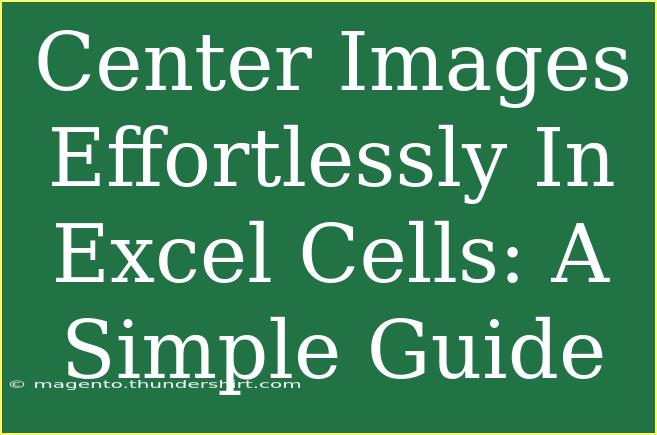Aligning images in Excel cells might seem daunting, but with the right techniques and tips, you can center your images effortlessly! 🖼️ Excel is a powerful tool for data management, and when you combine it with visually appealing graphics, you can create professional-looking spreadsheets that stand out. Whether you're presenting data in a report or simply enhancing a sheet for a presentation, this guide will walk you through how to center images in Excel cells, provide troubleshooting tips, and answer frequently asked questions about this feature.
Why Center Images in Excel Cells?
Centering images not only enhances the aesthetics of your spreadsheet but also improves readability and organization. Here are some reasons you should consider centering your images:
- Professional Appearance: Images centered in cells look neat and well-organized.
- Better Presentation: A visually appealing document can grab attention.
- Easier Navigation: Centered images can help users quickly locate information.
Steps to Center Images in Excel Cells
Follow these straightforward steps to ensure your images are perfectly centered within their respective cells:
Step 1: Insert the Image
- Open your Excel spreadsheet.
- Go to the Insert tab on the Ribbon.
- Click on Pictures, then choose the image from your device.
- Once the image is inserted, it may float over cells rather than being confined to one.
Step 2: Resize the Image
To make sure your image fits nicely within the cell:
- Click on the image to select it.
- Drag the corners of the image to adjust its size, or use the Format tab to input specific dimensions.
Step 3: Move the Image into a Cell
- Click and drag the image into the cell where you want to center it. Make sure it’s fully contained within the cell boundaries.
Step 4: Center the Image Vertically and Horizontally
Now for the magic:
- Align Horizontally: Click on the image to select it, then go to the Format tab. Look for Align, and choose Align Center.
- Align Vertically: While still in the Align menu, select Align Middle.
Your image should now be perfectly centered in the cell! 🎯
Important Note:
<p class="pro-note">When resizing images, be cautious not to distort them. Hold down the Shift key while dragging to maintain the aspect ratio.</p>
Common Mistakes to Avoid
While centering images is a simple process, there are a few common pitfalls to watch out for:
- Floating Images: Forgetting to place images within cells may lead to them overlapping other content.
- Aspect Ratio: Distorting images by not maintaining their aspect ratio can make them look unprofessional.
- Multiple Selections: Trying to align multiple images at once without properly grouping them may lead to unsatisfactory results.
Troubleshooting Issues
If you encounter any issues while centering images, here are some solutions to common problems:
- Image Overlapping: If your image overlaps with other cells, right-click the image, select Format Picture, then under the Properties tab, choose "Move and size with cells."
- Alignment Issues: If the image doesn’t align as expected, make sure the cell size is appropriate. Adjust the row height and column width as necessary.
- Resizing Concerns: Sometimes Excel auto-resizes the image, so you may need to redo the alignment after adjusting its size.
Example Scenario
Suppose you're creating a project presentation for your team. You can insert your team logo into a cell in Excel, size it to fit perfectly, and center it. This not only adds a personal touch but also makes your presentation look polished and professional.
<table>
<tr>
<th>Action</th>
<th>Steps</th>
</tr>
<tr>
<td>Insert Image</td>
<td>Insert > Pictures > Select Image</td>
</tr>
<tr>
<td>Resize Image</td>
<td>Select Image > Drag corners</td>
</tr>
<tr>
<td>Move Image into Cell</td>
<td>Click & Drag</td>
</tr>
<tr>
<td>Center Image</td>
<td>Format > Align > Center & Middle</td>
</tr>
</table>
<div class="faq-section">
<div class="faq-container">
<h2>Frequently Asked Questions</h2>
<div class="faq-item">
<div class="faq-question">
<h3>Can I resize the image without losing quality?</h3>
<span class="faq-toggle">+</span>
</div>
<div class="faq-answer">
<p>Yes! Hold down the Shift key while dragging the corners of the image to maintain its aspect ratio and quality.</p>
</div>
</div>
<div class="faq-item">
<div class="faq-question">
<h3>What if my image won't center properly?</h3>
<span class="faq-toggle">+</span>
</div>
<div class="faq-answer">
<p>Ensure that the image is entirely within the cell boundaries before centering. Adjust row height or column width if necessary.</p>
</div>
</div>
<div class="faq-item">
<div class="faq-question">
<h3>Can I add more than one image in a cell?</h3>
<span class="faq-toggle">+</span>
</div>
<div class="faq-answer">
<p>Yes, but it's best to avoid overcrowding a single cell with multiple images. Each image should have space to be visually effective.</p>
</div>
</div>
<div class="faq-item">
<div class="faq-question">
<h3>How do I remove an image from a cell?</h3>
<span class="faq-toggle">+</span>
</div>
<div class="faq-answer">
<p>Click on the image and press the Delete key on your keyboard, or right-click and select Delete.</p>
</div>
</div>
</div>
</div>
To summarize, centering images in Excel cells is a straightforward task that can elevate the quality of your spreadsheets. By following the steps outlined above, avoiding common mistakes, and troubleshooting effectively, you’ll be able to create visually appealing documents effortlessly.
Don’t hesitate to explore more Excel tutorials to continue enhancing your skills!
<p class="pro-note">📈Pro Tip: Consistently practice aligning and formatting images to speed up your workflow in Excel!</p>