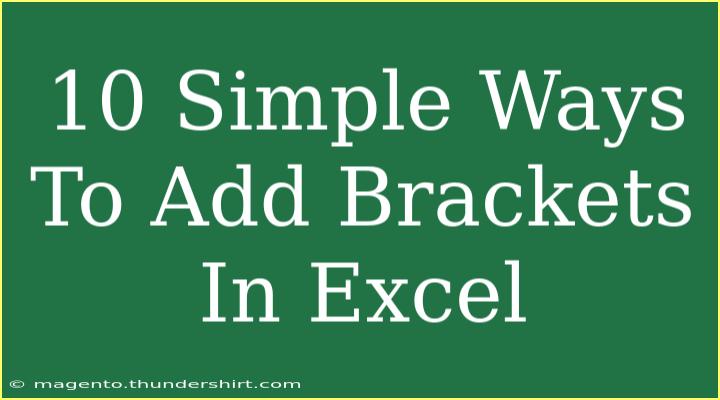When working with Excel, whether you're managing data, performing calculations, or creating complex formulas, the use of brackets can be a game changer. Brackets not only help you organize your formulas but also determine the order of operations, ensuring that calculations are performed in the correct sequence. However, adding brackets can sometimes feel a bit tricky, especially for those who are new to Excel or who don't use it regularly. Don’t worry—this guide is here to simplify that process for you! Let's explore 10 simple ways to add brackets in Excel, along with helpful tips, common mistakes to avoid, and troubleshooting advice.
Understanding Brackets in Excel
Before diving into the methods of adding brackets, it's crucial to understand their significance in Excel formulas. Brackets (or parentheses) are used in Excel to:
- Group calculations: They dictate which operations are calculated first.
- Control the flow of formulas: By using brackets, you can clarify and structure your formulas better.
For example: In a formula like =A1 + (B1 * C1), the multiplication of B1 and C1 is performed before the addition to A1, thanks to the brackets.
1. Direct Typing
The most straightforward method of adding brackets in Excel is simply typing them directly into the formula bar or within the cell.
Step by Step:
- Click on the cell where you want to input your formula.
- Start typing your formula. Whenever you need a bracket, simply press the
( key to open and the ) key to close.
2. Using the Formula Bar
If you're working with long formulas, it might be easier to use the formula bar located above the worksheet.
Step by Step:
- Click the cell you want to edit.
- Click on the formula bar to view the entire formula.
- Position the cursor where you want to add the brackets and type them in.
3. Keyboard Shortcuts
While there’s no direct keyboard shortcut to insert brackets, you can quickly access the characters using your keyboard layout.
Quick Tip:
- For most English keyboards, use
Shift + 9 for ( and Shift + 0 for ).
4. AutoCorrect Options
Excel has a feature that can autocorrect certain types of text input. If you often find yourself needing brackets, you can set Excel to automatically change a typed symbol into brackets.
Step by Step:
- Go to
File > Options > Proofing > AutoCorrect Options.
- Add entries that you want Excel to replace with brackets.
5. Use of Functions
Some functions in Excel might require you to add brackets. For example, functions like SUM, AVERAGE, and IF inherently include brackets.
Step by Step:
- For example, typing
=SUM(A1:A10) automatically uses brackets to denote the range of cells being added.
6. When Combining Functions
When creating nested functions, you will often need to add brackets to separate them correctly.
Step by Step:
- For example, if using the
IF function inside a SUM, you would write it as =SUM(IF(A1:A10 > 10, A1:A10, 0)).
7. Dragging to Copy
If you have a formula that requires brackets and you want to use it in multiple cells, dragging the fill handle can help. However, ensure the brackets stay intact when copying.
Step by Step:
- Click on the cell with your formula.
- Drag the fill handle (small square at the bottom-right corner of the cell) to extend the formula.
8. Conditional Formatting
When applying formulas in conditional formatting, you’ll need to use brackets to set specific conditions.
Step by Step:
- Go to
Home > Conditional Formatting > New Rule.
- Choose a rule type and input your formula with brackets.
9. Array Formulas
Excel's array formulas require a different approach to adding brackets, usually involving the use of Ctrl + Shift + Enter.
Step by Step:
- After typing your formula, instead of pressing Enter, press
Ctrl + Shift + Enter, which automatically adds the array brackets {} around your formula.
10. Utilizing Excel’s Help Function
If you’re ever in doubt about how to structure your formula or where to add brackets, don’t hesitate to use Excel’s help feature.
Step by Step:
- Click on the
Help icon or press F1.
- Search for specific topics, and you’ll get guidance on formula structure.
Common Mistakes to Avoid
Even with these methods, users can still run into hiccups. Here are some common mistakes to watch out for:
-
Mismatched Brackets: Ensure each opening bracket has a corresponding closing bracket.
- Pro Tip: Excel usually highlights mismatched brackets, helping you catch them quickly.
-
Forgetting to Use Commas: Remember to separate arguments within brackets using commas.
-
Overusing Brackets: While they can clarify calculations, too many brackets can make formulas cumbersome.
-
Not Checking Order of Operations: Relying solely on brackets without understanding their role can lead to errors.
Troubleshooting Issues
If you're encountering issues with your formulas:
- Check for Errors: Excel has an error-checking feature that can help identify where you may have gone wrong.
- Use the Evaluate Formula Tool: Located under the
Formulas tab, this tool lets you see how Excel is interpreting your formula step by step.
- Seek Help: If you're still struggling, forums and communities like Microsoft Excel’s support page or Reddit can be invaluable.
<div class="faq-section">
<div class="faq-container">
<h2>Frequently Asked Questions</h2>
<div class="faq-item">
<div class="faq-question">
<h3>How do I know if my brackets are correct?</h3>
<span class="faq-toggle">+</span>
</div>
<div class="faq-answer">
<p>Excel will highlight any errors in your formula. Ensure each opening bracket has a corresponding closing bracket.</p>
</div>
</div>
<div class="faq-item">
<div class="faq-question">
<h3>Can I use brackets for text strings in formulas?</h3>
<span class="faq-toggle">+</span>
</div>
<div class="faq-answer">
<p>Yes, you can use brackets to encapsulate arguments in text strings, but ensure they are placed correctly.</p>
</div>
</div>
<div class="faq-item">
<div class="faq-question">
<h3>What is the difference between round and square brackets?</h3>
<span class="faq-toggle">+</span>
</div>
<div class="faq-answer">
<p>Round brackets () are used for functions and calculations, while square brackets [] are typically used for references in Excel's structured data.</p>
</div>
</div>
</div>
</div>
Brackets are an essential part of constructing accurate and effective formulas in Excel. By familiarizing yourself with these methods and tips, you can confidently add brackets to your formulas without the stress of making errors. Remember to practice regularly, experiment with different functions, and don’t hesitate to check resources for further learning. Each step you take will improve your Excel skills and open up new possibilities for data management!
<p class="pro-note">🔧Pro Tip: Practice using brackets with different functions to boost your Excel proficiency!</p>