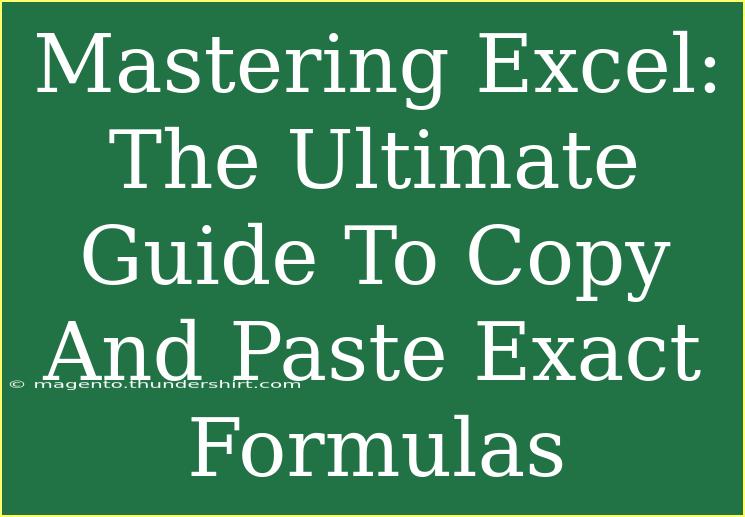When it comes to mastering Excel, one of the most useful skills you can develop is knowing how to copy and paste formulas accurately. This seemingly simple task can save you hours of time and help you avoid errors in your spreadsheets. Whether you're a beginner or an experienced user, understanding the ins and outs of copying and pasting formulas will elevate your Excel game. In this guide, we’ll explore helpful tips, shortcuts, and advanced techniques, along with common mistakes to avoid while troubleshooting any issues that arise.
Understanding the Basics of Copying and Pasting Formulas
Before we dive into the tips and tricks, let's clarify how to copy and paste formulas in Excel effectively. The formula is simply a set of instructions that tells Excel what calculations to perform on the data in your worksheet.
The Copy and Paste Method
- Select the Cell: Click on the cell that contains the formula you want to copy.
- Copy the Cell: You can copy it in a couple of ways:
- Right-click and select "Copy"
- Or use the keyboard shortcut
Ctrl + C (or Command + C on a Mac).
- Select the Destination Cell: Click on the cell where you want to paste the formula.
- Paste the Formula: Again, you have two choices:
- Right-click and select "Paste"
- Or use
Ctrl + V (or Command + V on a Mac).
And there you have it! However, there's more to copying and pasting formulas than this basic method.
Absolute vs. Relative References
One critical aspect to remember is the difference between absolute and relative references:
- Relative Reference: Changes when you copy the formula to another cell. For example, if your formula in cell A1 is
=B1+C1 and you copy it to A2, it will change to =B2+C2.
- Absolute Reference: Remains constant regardless of where you paste it. This is done by adding a dollar sign before the column letter and row number (e.g.,
=$B$1+$C$1). If you copy this formula to A2, it will still refer to B1 and C1.
Understanding these references is key to ensuring that your formulas behave as expected when copied.
Helpful Tips and Shortcuts
Now that you grasp the basics, let’s dive into some handy tips and shortcuts that can make copying and pasting formulas a breeze:
1. Using the Fill Handle
The Fill Handle is an often-overlooked tool that allows you to copy formulas quickly. Here's how to use it:
- Click on the cell with the formula you want to copy.
- Hover your mouse over the bottom-right corner until it turns into a plus sign (+).
- Click and drag down or across the range where you want the formula to be copied.
This method is especially useful for filling down formulas in large datasets!
2. Paste Special
If you need to paste only the formulas without formatting, you can use the Paste Special option:
- Copy your cell as usual.
- Right-click on the destination cell, then select "Paste Special."
- Choose "Formulas" and hit "OK."
This helps maintain your data’s formatting while ensuring that the calculations are intact.
3. Keyboard Shortcuts for Speed
Here are some keyboard shortcuts to help you become a faster Excel user:
- Copy:
Ctrl + C
- Paste:
Ctrl + V
- Paste Special:
Ctrl + Alt + V (Opens the Paste Special dialog)
- Fill Down:
Ctrl + D (For filling down the content of the upper cell)
- Fill Right:
Ctrl + R (For filling right the content of the left cell)
Using these shortcuts can significantly speed up your workflow.
4. Double-Clicking the Fill Handle
For contiguous data in the adjacent column, double-clicking the Fill Handle can auto-fill your formula all the way down the column where there's data.
5. Using the Formula Bar
You can also copy and paste formulas directly from the formula bar, which is great for editing longer formulas.
Common Mistakes to Avoid
Even seasoned users can make mistakes while copying and pasting formulas. Here are some common pitfalls:
1. Forgetting to Adjust Cell References
If you're not using absolute references where needed, your formulas can yield incorrect results. Always check your references after pasting to ensure they are still valid.
2. Pasting Over Existing Data
Accidentally pasting formulas over existing data can lead to loss of information. To avoid this, always double-check where you are pasting your formulas.
3. Not Using Paste Special
If you use the standard paste function, you may inadvertently copy formatting and other elements you don't want. Make it a habit to use Paste Special when necessary.
Troubleshooting Issues
If you encounter issues while copying and pasting formulas, here are some steps to troubleshoot:
- Check Cell References: Ensure that your references are set correctly (absolute vs. relative).
- Examine Formatting: If the pasted formula isn’t calculating as expected, check if the cell is formatted correctly (e.g., as a number).
- Review Formula Logic: Sometimes, the logic in your formula might need reevaluation.
<div class="faq-section">
<div class="faq-container">
<h2>Frequently Asked Questions</h2>
<div class="faq-item">
<div class="faq-question">
<h3>Can I copy formulas between different workbooks?</h3>
<span class="faq-toggle">+</span>
</div>
<div class="faq-answer">
<p>Yes, you can copy and paste formulas between different Excel workbooks, but ensure that the referenced cells in the source workbook are accessible in the destination workbook.</p>
</div>
</div>
<div class="faq-item">
<div class="faq-question">
<h3>Why do my formulas show as text when I paste them?</h3>
<span class="faq-toggle">+</span>
</div>
<div class="faq-answer">
<p>This might happen if the cell is formatted as text. Change the cell format to "General" or "Number" and re-enter the formula.</p>
</div>
</div>
<div class="faq-item">
<div class="faq-question">
<h3>How do I copy conditional formatting along with my formulas?</h3>
<span class="faq-toggle">+</span>
</div>
<div class="faq-answer">
<p>You can use the Format Painter tool to copy both the formatting and the formula to another cell.</p>
</div>
</div>
</div>
</div>
To wrap it all up, mastering the art of copying and pasting exact formulas in Excel is a game-changer. By utilizing the right techniques, avoiding common mistakes, and knowing how to troubleshoot, you’ll find that your efficiency in Excel improves dramatically. Don’t hesitate to practice these skills regularly and check out other tutorials available to enhance your understanding even further. Happy Excelling!
<p class="pro-note">💡Pro Tip: Always double-check your formula references after pasting to ensure accuracy!</p>