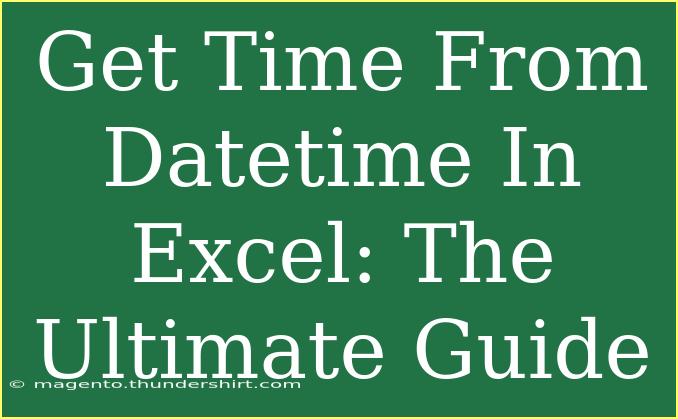Working with time in Excel can sometimes feel overwhelming, especially when you're trying to extract time from a datetime value. Don't worry! This ultimate guide will walk you through helpful tips, shortcuts, and advanced techniques that will allow you to handle datetime in Excel with ease. Whether you're new to Excel or looking to sharpen your skills, we've got you covered. Let's dive in! 🚀
Understanding Datetime in Excel
In Excel, datetime is stored as a serial number, which means both the date and time are actually numeric values. The date part represents the number of days since January 1, 1900, while the time part is a fraction of a 24-hour day. For example, 0.5 represents 12:00 PM (noon) because it is half of a day.
To visualize this:
<table>
<tr>
<th>Serial Number</th>
<th>Date</th>
<th>Time</th</th>
</tr>
<tr>
<td>44761.5</td>
<td>November 1, 2022</td>
<td>12:00 PM</td>
</tr>
</table>
Knowing this helps in effectively extracting the time from a datetime value!
How to Extract Time from Datetime in Excel
There are a few methods to extract just the time from a datetime value, and here’s how you can do it:
Method 1: Using the TEXT Function
The TEXT function is a versatile formula that allows you to convert a value to text in a specific format. To extract the time, you can use this formula:
=TEXT(A1, "hh:mm:ss")
Where A1 is your datetime cell.
Method 2: Using the MOD Function
Another method is to use the MOD function, which gives you the fractional part of a number. This can be particularly useful when you want to get the time portion only. Here’s how:
=MOD(A1, 1)
This formula returns the time as a decimal fraction of a day. To display it in a standard time format, ensure the cell is formatted as Time.
Method 3: Using the HOUR, MINUTE, and SECOND Functions
If you want to extract the hour, minute, or second separately, you can use the following functions:
-
Hour:
=HOUR(A1)
-
Minute:
=MINUTE(A1)
-
Second:
=SECOND(A1)
These functions return the respective components of the time, which you can use in other calculations or formulas.
Method 4: Using Custom Formatting
Sometimes, a simple formatting adjustment might do the trick. You can change the cell format to Time to display only the time part of your datetime. Here’s how to do that:
- Select the cell with the datetime value.
- Right-click and choose "Format Cells."
- Select the "Time" category.
- Choose your desired time format and click OK.
Common Mistakes to Avoid
-
Not Formatting Correctly: Ensure that you’re formatting the cell correctly when using functions like MOD; otherwise, you might see a decimal instead of time.
-
Ignoring AM/PM: When using the TEXT function, remember that "hh" gives you the hour in 24-hour format. Use "hh AM/PM" for a 12-hour format.
-
Formula Errors: Make sure you are referencing the correct cell in your formulas. A common mistake is referencing an empty cell.
Troubleshooting Common Issues
If you encounter problems while extracting time from datetime in Excel, try the following troubleshooting tips:
- Check Cell Format: If your result appears as a serial number, ensure that you have formatted the cell correctly.
- Review Formulas: Double-check the formulas used, especially the cell references.
- Adjust Regional Settings: If you’re working with time zones or date formats, verify your regional settings to ensure compatibility.
Practical Examples
Let’s explore some scenarios where you might need to extract time from datetime in Excel.
- Project Timelines: When tracking project progress, you might have start and end datetimes. Extracting just the time can help in calculating duration or hours worked.
- Event Scheduling: If you're organizing events, separating date and time will allow you to sort or filter based on the time of day.
- Time Tracking: If you’re managing hourly work, extracting time helps in calculating payroll or invoicing based on hours worked.
Frequently Asked Questions
<div class="faq-section">
<div class="faq-container">
<h2>Frequently Asked Questions</h2>
<div class="faq-item">
<div class="faq-question">
<h3>How do I display the time in a 12-hour format?</h3>
<span class="faq-toggle">+</span>
</div>
<div class="faq-answer">
<p>Use the TEXT function: <code>=TEXT(A1, "hh:mm AM/PM")</code> to format the time as needed.</p>
</div>
</div>
<div class="faq-item">
<div class="faq-question">
<h3>Can I extract time if it's already formatted as text?</h3>
<span class="faq-toggle">+</span>
</div>
<div class="faq-answer">
<p>Yes, you can use the TIMEVALUE function: <code>=TIMEVALUE(A1)</code>, which will convert the text to a time value.</p>
</div>
</div>
<div class="faq-item">
<div class="faq-question">
<h3>What if my date and time are in different cells?</h3>
<span class="faq-toggle">+</span>
</div>
<div class="faq-answer">
<p>You can combine them using the <code>=A1+B1</code> formula, then extract the time as you would normally.</p>
</div>
</div>
</div>
</div>
Being able to extract time from datetime is a vital skill in Excel. Recap the essential techniques discussed, such as using TEXT, MOD, and custom formatting. Don't hesitate to try out these methods in your own work and explore related tutorials available to enhance your Excel abilities further.
<p class="pro-note">✨Pro Tip: Always double-check your cell formats to avoid common pitfalls while working with datetime values!✨</p>