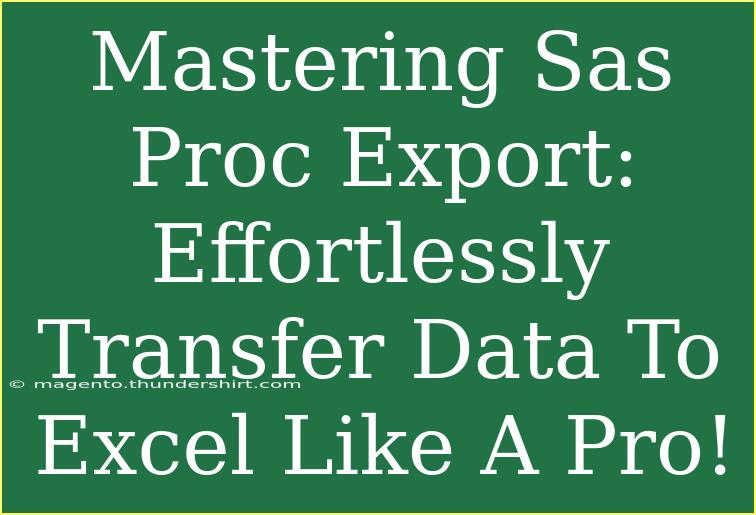When it comes to data management and analysis, SAS (Statistical Analysis System) is a powerful tool that's used by professionals across various industries. One of the standout features of SAS is its ability to export data seamlessly into Excel. This functionality is particularly useful when you need to share your analysis or present your findings in a format that is widely accessible and user-friendly. Let's explore how to master SAS PROC EXPORT to transfer data to Excel effortlessly, along with tips, common pitfalls to avoid, and troubleshooting advice to help you along the way. 🥳
Understanding SAS PROC EXPORT
SAS PROC EXPORT is a procedure that allows you to export data from SAS datasets to external files, such as Excel spreadsheets. This capability enables you to share your data analyses with stakeholders who may not have access to SAS. The syntax for PROC EXPORT is simple and provides flexibility in terms of how you can structure your output.
Basic Syntax
Here's a quick look at the basic syntax you’ll need to start using PROC EXPORT:
PROC EXPORT DATA=your_data_set
OUTFILE='your_file_path.xlsx'
DBMS=XLSX REPLACE;
RUN;
- DATA: This is your source dataset in SAS.
- OUTFILE: The file path and name of the Excel file you want to create.
- DBMS: Specifies the type of Excel file you’re creating. For Excel, use XLSX.
- REPLACE: Indicates whether to overwrite an existing file.
Step-by-Step Guide to Export Data
Step 1: Prepare Your Data
Ensure your data is clean and organized. You want to make sure you have the relevant variables included and that there are no missing values that could affect your analysis.
Step 2: Write Your PROC EXPORT Code
Using the syntax we discussed, write the code to export your dataset. Here’s an example:
DATA work.mydata;
INPUT Name $ Age Height;
DATALINES;
John 23 5.8
Jane 29 5.5
Tom 32 6.0
;
RUN;
PROC EXPORT DATA=work.mydata
OUTFILE='C:\MyData\mydata.xlsx'
DBMS=XLSX REPLACE;
RUN;
This code will create a new Excel file named mydata.xlsx at the specified file path.
Step 3: Check Your Excel File
After running the code, navigate to the location you specified and open the Excel file to ensure that the data has been transferred correctly. You should see the data neatly arranged in your new spreadsheet. 📊
Advanced Techniques
Once you’re comfortable with basic exporting, there are advanced techniques you can implement for greater control.
Multiple Sheets
To export multiple datasets into separate sheets in one Excel file, you can use the following structure:
ODS EXCEL FILE='C:\MyData\mydata.xlsx';
PROC EXPORT DATA=work.firstdata
OUTFILE='C:\MyData\mydata.xlsx'
DBMS=XLSX REPLACE;
RUN;
PROC EXPORT DATA=work.seconddata
OUTFILE='C:\MyData\mydata.xlsx'
DBMS=XLSX REPLACE;
RUN;
ODS EXCEL CLOSE;
Custom Formatting
If you wish to add custom formatting, such as bold headers or different styles, you may need to employ ODS (Output Delivery System) features. While PROC EXPORT is great for a quick export, ODS provides more flexibility in presentation.
Common Mistakes to Avoid
- File Path Issues: Ensure your file path is correct; otherwise, SAS will not find the location to save your file.
- Missing REPLACE Option: If you don’t specify the REPLACE option and a file already exists with the same name, SAS will return an error.
- Data Formats: Be cautious about the formats in your dataset. For example, dates may export differently than expected.
Troubleshooting
If you encounter issues while exporting, here are a few troubleshooting tips:
- Check for Permissions: Make sure you have write permissions to the folder where you’re trying to export the file.
- File Already Open: If the Excel file is already open, you won’t be able to overwrite it. Close the file and try again.
- SAS Logs: Always check your SAS logs for any error messages that can provide insights into what went wrong.
<div class="faq-section">
<div class="faq-container">
<h2>Frequently Asked Questions</h2>
<div class="faq-item">
<div class="faq-question">
<h3>Can I export multiple datasets at once?</h3>
<span class="faq-toggle">+</span>
</div>
<div class="faq-answer">
<p>No, PROC EXPORT can only export one dataset at a time. However, you can use ODS EXCEL to export multiple datasets into the same Excel file.</p>
</div>
</div>
<div class="faq-item">
<div class="faq-question">
<h3>What formats can I export my data to?</h3>
<span class="faq-toggle">+</span>
</div>
<div class="faq-answer">
<p>You can export to various formats like CSV, XLSX, or even text files using different DBMS options in PROC EXPORT.</p>
</div>
</div>
<div class="faq-item">
<div class="faq-question">
<h3>Do I need to install additional software to export to Excel?</h3>
<span class="faq-toggle">+</span>
</div>
<div class="faq-answer">
<p>No, as long as you have the correct version of SAS that supports the DBMS=XLSX option, you do not need any additional software.</p>
</div>
</div>
</div>
</div>
To wrap things up, mastering SAS PROC EXPORT is essential for anyone looking to present their data effectively. This procedure simplifies the process of transferring your analysis to Excel, allowing for easy sharing and collaboration. By understanding the syntax, common mistakes, and advanced techniques, you can confidently utilize PROC EXPORT to enhance your workflow. Make sure to practice these steps and explore related tutorials to further enhance your SAS skills. Remember, with a little practice, you can become a pro at data exports in no time! 🌟
<p class="pro-note">🚀Pro Tip: Always validate your exported data in Excel to ensure that it matches your expectations and maintains integrity.</p>