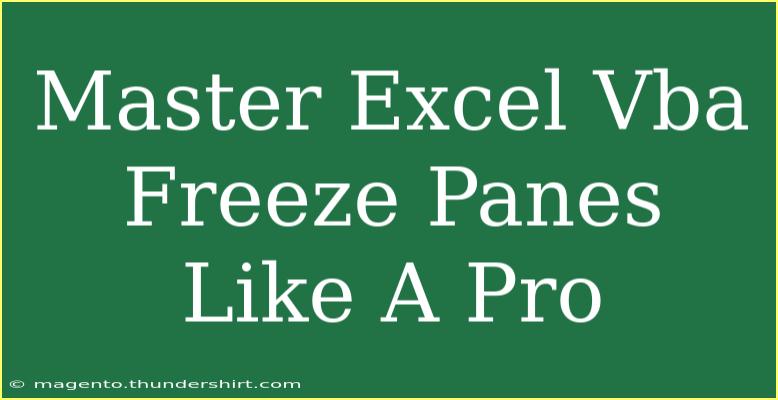Excel is a powerhouse tool that enhances productivity, especially for data analysis and reporting. One of the nifty features within Excel is the Freeze Panes functionality. This feature allows you to keep specific rows or columns visible while you scroll through your data, making it easier to reference key information without losing sight of it. If you're looking to master Freeze Panes in Excel VBA and elevate your spreadsheet skills, you've come to the right place! 🚀
Understanding Freeze Panes in Excel
What Are Freeze Panes?
Freeze Panes is a feature that allows you to lock specific rows and columns in place. This is particularly useful for large datasets where you want to keep header rows or important columns visible while navigating through the data.
Why Use Freeze Panes?
- Enhanced Navigation: Quickly navigate large spreadsheets without losing sight of crucial data.
- Improved Focus: Keep your eyes on the data that matters most.
- Professional Presentation: Clean and organized sheets that look polished for presentations or reports.
How to Freeze Panes Manually
Before diving into VBA, let’s quickly go over how to freeze panes manually in Excel:
- Select the Cell: Click on the cell below the rows and to the right of the columns you want to freeze.
- Go to the View Tab: Navigate to the top of Excel and click on the "View" tab.
- Select Freeze Panes: Click on "Freeze Panes" in the Window group, and choose your preferred option:
- Freeze Panes: Locks everything above and to the left of the selected cell.
- Freeze Top Row: Only locks the top row.
- Freeze First Column: Only locks the first column.
Now that you have a basic understanding of how Freeze Panes works, let's explore how you can leverage Excel VBA to automate this process.
Automating Freeze Panes with VBA
Using VBA to freeze panes can save time, especially when dealing with multiple sheets or datasets. Below is a step-by-step guide on how to set up your VBA to freeze panes effectively.
Step 1: Accessing the VBA Editor
- Open Excel: Launch your Excel application.
- Open the VBA Editor: Press
ALT + F11 to open the Visual Basic for Applications editor.
- Insert a Module: Right-click on any of the items in the Project Explorer, select
Insert, and then click on Module.
Step 2: Writing Your Freeze Panes Code
Here’s a simple VBA code snippet to freeze panes:
Sub FreezePanes()
' Assuming you want to freeze the top row and first column
With ActiveWindow
.SplitRow = 1 ' Freeze the first row
.SplitColumn = 1 ' Freeze the first column
.FreezePanes = True ' Enable freezing
End With
End Sub
Step 3: Running Your VBA Code
- Close the VBA Editor: Once you've written your code, close the editor.
- Run the Macro: Back in Excel, press
ALT + F8, select your FreezePanes macro from the list, and click on Run.
Advanced Techniques
Customizing Freeze Panes
You might want to freeze different sections based on your requirements. Here’s how you can modify the code to freeze only the top row:
Sub FreezeTopRow()
Rows("1:1").Select
ActiveWindow.FreezePanes = True
End Sub
And to freeze just the first column:
Sub FreezeFirstColumn()
Columns("A:A").Select
ActiveWindow.FreezePanes = True
End Sub
Unfreezing Panes
If you need to unfreeze the panes, here’s how to do it via VBA:
Sub UnfreezePanes()
ActiveWindow.FreezePanes = False
End Sub
Troubleshooting Common Issues
- Panes Not Freezing: Ensure you are selecting the correct cell before executing the freeze command.
- Can't Unfreeze: If the "Unfreeze Panes" option is grayed out, check to make sure the window isn’t split.
- Macro Not Running: Double-check that macros are enabled in your Excel settings. You can do this under
File > Options > Trust Center > Trust Center Settings.
Common Mistakes to Avoid
- Selecting the Wrong Cell: Always make sure you select the correct cell before freezing panes.
- Not Saving Changes: Make sure to save your workbook after running VBA code to preserve changes.
- Ignoring Excel's Limits: Remember that freezing too many rows and columns can clutter your view.
<div class="faq-section">
<div class="faq-container">
<h2>Frequently Asked Questions</h2>
<div class="faq-item">
<div class="faq-question">
<h3>Can I freeze multiple rows or columns?</h3>
<span class="faq-toggle">+</span>
</div>
<div class="faq-answer">
<p>Yes, you can freeze multiple rows and columns by selecting the cell just below and to the right of the rows and columns you want to freeze before clicking Freeze Panes.</p>
</div>
</div>
<div class="faq-item">
<div class="faq-question">
<h3>Is it possible to freeze panes in a protected sheet?</h3>
<span class="faq-toggle">+</span>
</div>
<div class="faq-answer">
<p>You need to unprotect the sheet before you can make changes to the freeze panes settings.</p>
</div>
</div>
<div class="faq-item">
<div class="faq-question">
<h3>What happens if I close and reopen the file?</h3>
<span class="faq-toggle">+</span>
</div>
<div class="faq-answer">
<p>The freeze panes setting is saved, so when you reopen the file, the frozen panes will still be in place.</p>
</div>
</div>
<div class="faq-item">
<div class="faq-question">
<h3>Can I use VBA to freeze panes in multiple sheets at once?</h3>
<span class="faq-toggle">+</span>
</div>
<div class="faq-answer">
<p>Yes, you can loop through each sheet in your workbook and apply the freeze panes settings via VBA.</p>
</div>
</div>
</div>
</div>
In conclusion, mastering Freeze Panes with Excel VBA can significantly enhance your data navigation and presentation abilities. By following the steps and tips outlined in this guide, you can improve your productivity and ensure that critical data remains visible while you work. Don’t hesitate to practice using these techniques and explore related tutorials to continue honing your Excel skills.
<p class="pro-note">🚀Pro Tip: Remember to always save your workbook after making changes in VBA to keep your settings intact!</p>