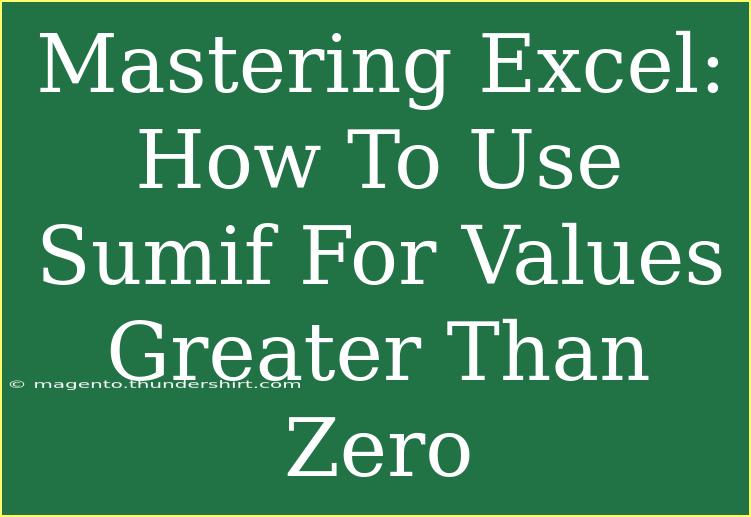Excel is an incredibly powerful tool that can significantly streamline your data analysis and reporting tasks. One of the standout functions that can help you efficiently process data is the SUMIF function. This function allows you to sum values based on specific criteria, which can save you time and effort when analyzing your data sets. In this post, we’ll focus on using the SUMIF function to sum values greater than zero. 🎯
What is the SUMIF Function?
The SUMIF function in Excel is designed to add up values in a specific range that meet a particular criterion. This function is particularly useful when working with large datasets where manual summation would be impractical. The syntax for the SUMIF function is:
SUMIF(range, criteria, [sum_range])
- range: This is the range of cells that you want to evaluate for the criteria.
- criteria: The condition that must be met. This can be a number, expression, or text.
- sum_range: (optional) These are the actual cells that you want to sum. If omitted, Excel sums the cells in the range.
Using SUMIF for Values Greater Than Zero
To use the SUMIF function to sum only the values greater than zero, you would set your criteria as ">0". Let’s dive deeper into how you can do this effectively.
Step-by-Step Tutorial
-
Open Excel and load your dataset.
-
Select the cell where you want the result to appear.
-
Enter the SUMIF function using the appropriate syntax. Here’s an example:
=SUMIF(A1:A10, ">0", B1:B10)
In this formula:
- A1:A10 is the range where you check for the condition (for instance, sales numbers).
- ">0" is your criteria, which means you only want to consider values greater than zero.
- B1:B10 is the range of numbers that you want to sum (for example, profit values).
-
Press Enter to see the result.
Example Scenario
Let’s say you have a sales report in Excel:
| A |
B |
| Sales |
Profit |
| 100 |
20 |
| 0 |
0 |
| -50 |
-10 |
| 200 |
50 |
| 300 |
60 |
| 150 |
30 |
In this case, if you apply the formula =SUMIF(A2:A7, ">0", B2:B7), it will sum the profits associated with the sales greater than zero. The resulting profit would be 140 (20 + 50 + 60 + 30).
Helpful Tips for Using SUMIF
- Avoid Blank Cells: Ensure that the range you’re evaluating doesn’t contain blank cells, as these can affect your results.
- Use Absolute References: If you're planning to copy your formula across multiple cells, use absolute references (like
$A$1:$A$10) to lock the range.
- Combine with Other Functions: You can nest the SUMIF function within other functions for more complex calculations, such as combining it with IF or COUNTIF.
- Check Your Criteria: Make sure your criteria are enclosed in quotation marks.
Common Mistakes to Avoid
- Forgetting the Quotation Marks: Always remember to use quotation marks around your criteria.
- Mismatched Ranges: Ensure that the range and sum_range are of the same size. If they don’t match, you may get incorrect results.
- Using Text for Numeric Data: Ensure that the data you are summing is indeed numeric. If numbers are stored as text, they won’t be included in your calculations.
Troubleshooting SUMIF Issues
If you encounter issues with your SUMIF formula, here are some troubleshooting tips:
- Check for Errors: Look for errors in the data ranges you've defined. Errors like
#VALUE! or #REF! can indicate incorrect range references.
- Evaluate Your Criteria: Ensure that your criteria match the data type. For instance, if you’re checking for numeric values, ensure the criteria is not mistakenly formatted as text.
- Data Cleaning: Make sure your data is clean, without extra spaces or special characters that might disrupt calculations.
<div class="faq-section">
<div class="faq-container">
<h2>Frequently Asked Questions</h2>
<div class="faq-item">
<div class="faq-question">
<h3>What if my criteria is dynamic?</h3>
<span class="faq-toggle">+</span>
</div>
<div class="faq-answer">
<p>You can use a cell reference for your criteria. For instance, use =SUMIF(A1:A10, C1, B1:B10) where C1 contains the condition you want to evaluate.</p>
</div>
</div>
<div class="faq-item">
<div class="faq-question">
<h3>Can I use SUMIF with multiple criteria?</h3>
<span class="faq-toggle">+</span>
</div>
<div class="faq-answer">
<p>No, SUMIF can handle only one criterion. To use multiple criteria, use the SUMIFS function instead, which allows for multiple conditions.</p>
</div>
</div>
<div class="faq-item">
<div class="faq-question">
<h3>What happens if there are no values that meet the criteria?</h3>
<span class="faq-toggle">+</span>
</div>
<div class="faq-answer">
<p>If no values meet the criteria, the SUMIF function will return 0.</p>
</div>
</div>
<div class="faq-item">
<div class="faq-question">
<h3>Can SUMIF handle non-contiguous ranges?</h3>
<span class="faq-toggle">+</span>
</div>
<div class="faq-answer">
<p>No, SUMIF requires contiguous ranges for both the range and sum_range parameters.</p>
</div>
</div>
</div>
</div>
Mastering the SUMIF function can dramatically enhance your Excel efficiency and analytical capabilities. Understanding how to sum values greater than zero is just the tip of the iceberg. With practice, you can explore its functionality to tackle more complex datasets and criteria.
Whether you're a beginner or looking to refine your Excel skills, remember that practice is key! Don’t shy away from experimenting with different datasets, and try to combine SUMIF with other functions for advanced calculations.
<p class="pro-note">🚀Pro Tip: Regularly explore Excel tutorials to stay updated on powerful functions and shortcuts!</p>