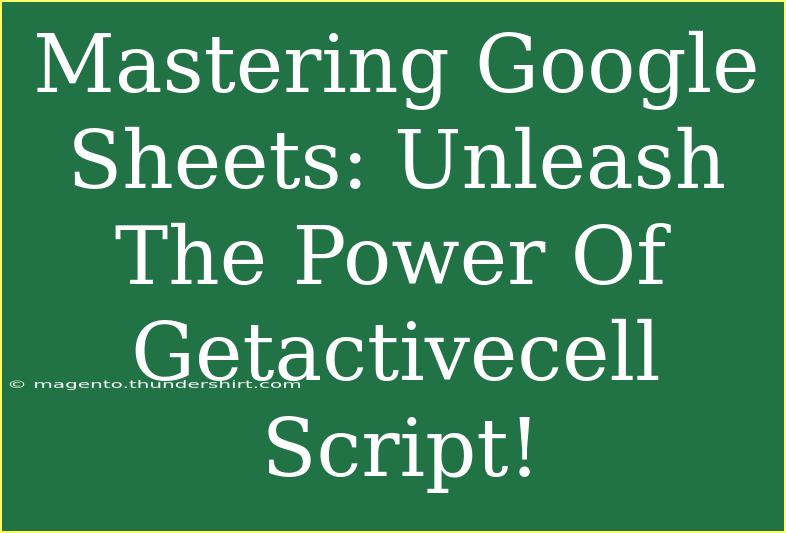Google Sheets is a powerful tool that many of us use daily, whether for simple calculations, complex data analysis, or collaborative projects. But did you know you can take your Google Sheets experience to the next level with custom scripts? One such script that can truly enhance your productivity is the GetActiveCell script. This feature allows you to manipulate and retrieve information from the active cell with ease, transforming your Google Sheets into a more dynamic workspace. 💡
In this guide, we will dive into using the GetActiveCell script effectively. We'll share helpful tips, shortcuts, and advanced techniques, all while highlighting common mistakes to avoid and troubleshooting advice. By the end of this article, you'll be well-equipped to master Google Sheets using this powerful feature. Let’s get started!
What is the GetActiveCell Script?
The GetActiveCell script is a part of Google Apps Script that allows you to access and manipulate the currently selected cell in Google Sheets. It enables you to perform actions such as retrieving data, formatting, and adding validations based on the user’s selection. For anyone looking to automate their workflow or create custom functions, understanding the GetActiveCell script is essential.
Key Features
- Dynamic Data Retrieval: Access information from the active cell in real-time.
- Custom Actions: Perform specific actions like formatting and data validation based on selected cells.
- Automation: Streamline repetitive tasks, saving you valuable time.
How to Create and Use the GetActiveCell Script
Creating and using the GetActiveCell script in Google Sheets is simpler than you might think. Follow these steps to get started:
Step 1: Open Google Sheets
- Navigate to Google Sheets and open the spreadsheet you want to work with.
- Click on Extensions in the menu.
- Select Apps Script.
Step 2: Write the Script
- In the Apps Script editor, you’ll see a default function. You can delete it and replace it with the following code:
function getActiveCellInfo() {
var sheet = SpreadsheetApp.getActiveSpreadsheet().getActiveSheet();
var cell = sheet.getActiveCell();
// Get value of the active cell
var cellValue = cell.getValue();
// Log value to console (for debugging)
Logger.log("Active Cell Value: " + cellValue);
// You can also return it or set it in another cell
sheet.getRange("B1").setValue("Active Cell Value: " + cellValue);
}
Step 3: Save and Run the Script
- Click on the floppy disk icon to save your script. Give it a name.
- Close the Apps Script editor.
- Back in your Google Sheet, select a cell, then return to the Extensions menu.
- You will see your newly created function under Macros. Click on it to run the script.
Step 4: Check Your Result
- After executing the script, navigate to cell B1 in your sheet. You should see the value of the currently active cell displayed there.
<p class="pro-note">💡 Pro Tip: Regularly check the logs in the Apps Script editor to troubleshoot and debug your scripts effectively.</p>
Helpful Tips for Using GetActiveCell
Here are some tips to maximize your use of the GetActiveCell script:
- Experiment with Different Functions: Don't limit yourself to just retrieving cell values. Play around with formatting, conditional formatting, and validation through the script.
- Combine with Other Scripts: Integrate GetActiveCell with other Google Apps Scripts for more complex functionality, like creating custom menus or sidebars.
- Comment Your Code: Always add comments to your script. This will help you and others understand the purpose of each section of your code later on.
Common Mistakes to Avoid
While using the GetActiveCell script, keep an eye on these common pitfalls:
- Forgetting to Select a Cell: Running the script without having a cell selected will lead to errors. Always ensure that a cell is selected before executing the script.
- Misusing the Logger: Logging too much information can clutter your logs. Stick to essential details for easier debugging.
- Not Testing Thoroughly: Test your scripts frequently during development. It’s easier to debug smaller pieces than a whole completed script.
Troubleshooting Issues
If you encounter issues while using the GetActiveCell script, try these troubleshooting steps:
- Check Cell Selection: Ensure you've selected a valid cell. If the script doesn't seem to respond, this is often the culprit.
- Review Permissions: Sometimes, the script may require permissions to access your spreadsheet. Follow the prompts to grant access.
- Examine Script Logs: Use the Logger.log statements to see what values are being returned or where the script might be failing.
Practical Use Cases for GetActiveCell
- Data Validation: Create custom data validation rules based on the active cell value.
- Dynamic Reporting: Automatically pull in data based on the selected cell for reports.
- Inventory Management: Use active cell selections to update inventory numbers on your dashboard.
Example Scenario
Imagine you have a sales sheet where you want to highlight the highest sales amount automatically when a salesperson's name is selected. Using the GetActiveCell script, you could write logic that dynamically updates another cell with the highest sales figure for that selected salesperson, enhancing decision-making at a glance.
<table>
<tr>
<th>Salesperson</th>
<th>Sales Amount</th>
</tr>
<tr>
<td>Alice</td>
<td>$10,000</td>
</tr>
<tr>
<td>Bob</td>
<td>$15,000</td>
</tr>
<tr>
<td>Charlie</td>
<td>$7,500</td>
</tr>
</table>
Selecting "Bob" could trigger the script to highlight $15,000, making it clear at a glance who the top performer is.
<div class="faq-section">
<div class="faq-container">
<h2>Frequently Asked Questions</h2>
<div class="faq-item">
<div class="faq-question">
<h3>What is Google Apps Script?</h3>
<span class="faq-toggle">+</span>
</div>
<div class="faq-answer">
<p>Google Apps Script is a scripting language for light-weight application development in the G Suite platform. It allows users to automate tasks across Google products like Sheets, Docs, and Forms.</p>
</div>
</div>
<div class="faq-item">
<div class="faq-question">
<h3>Can I use GetActiveCell in other Google applications?</h3>
<span class="faq-toggle">+</span>
</div>
<div class="faq-answer">
<p>While GetActiveCell is specifically designed for Google Sheets, similar concepts apply in other Google applications with their own sets of functions.</p>
</div>
</div>
<div class="faq-item">
<div class="faq-question">
<h3>How do I debug my Google Sheets script?</h3>
<span class="faq-toggle">+</span>
</div>
<div class="faq-answer">
<p>You can debug your Google Sheets script by using Logger.log statements throughout your code and checking the log files in the Apps Script editor.</p>
</div>
</div>
<div class="faq-item">
<div class="faq-question">
<h3>Is it safe to use scripts in Google Sheets?</h3>
<span class="faq-toggle">+</span>
</div>
<div class="faq-answer">
<p>Yes, as long as you create scripts from trusted sources or write your own. Always review permissions required by scripts and ensure they're safe to run.</p>
</div>
</div>
</div>
</div>
Recapping all that we've covered, mastering the GetActiveCell script can greatly enhance your Google Sheets experience. From automating mundane tasks to creating custom solutions tailored to your needs, this script offers a world of possibilities. We encourage you to practice using the GetActiveCell function and explore related tutorials to further enhance your skills and productivity.
<p class="pro-note">🎉 Pro Tip: Dive into Google Apps Script documentation for more in-depth examples and advanced techniques! </p>