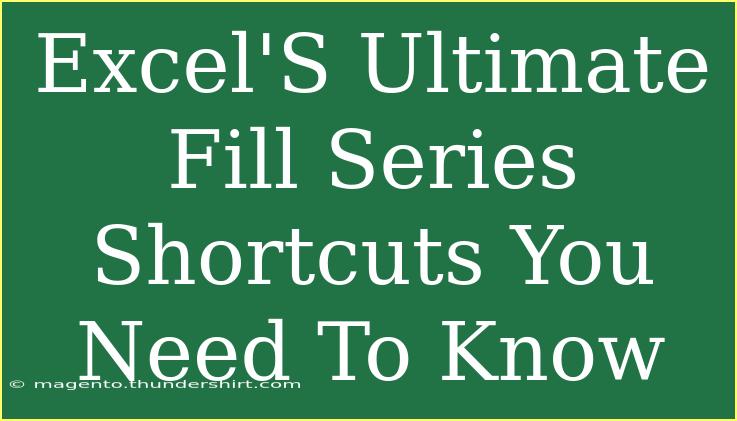Excel is an essential tool in almost every workplace, and mastering its features can significantly enhance your productivity. One of those features that often go overlooked is the Fill Series function, which can save you hours of manual data entry. Whether you’re a newbie or a seasoned user, understanding Excel's Fill Series shortcuts can elevate your spreadsheet game! 🚀
What is Fill Series?
The Fill Series feature in Excel allows you to automatically fill in a range of cells with a series of numbers, dates, or even text. It’s perfect for creating lists, timelines, or any numerical sequence without having to type each entry manually. Imagine the time you’ll save by letting Excel do the work for you!
Why Use Fill Series?
Here are a few compelling reasons to incorporate Fill Series into your workflow:
- Efficiency: Quickly fill large datasets without the hassle of manual entry.
- Accuracy: Minimizes human error, ensuring that all entries are consistent.
- Convenience: Easily create patterns or sequences that would be tedious to generate by hand.
How to Use Fill Series in Excel
Using Fill Series is straightforward. Here’s how you can do it:
-
Select Your Cell: Click on the cell that contains the first value of your series. For example, if you’re starting with “1”, click on that cell.
-
Use the Fill Handle: Move your cursor to the bottom-right corner of the cell until it turns into a small plus sign (this is called the Fill Handle).
-
Drag to Fill: Click and drag the Fill Handle down or across to fill the cells with the next numbers in the series. Excel will automatically detect the series pattern.
-
Release to Fill: Once you've covered the desired range, release the mouse button, and voilà! Your series is filled!
Advanced Fill Series Techniques
To truly master Fill Series, consider the following advanced techniques:
Using the Series Dialog Box
For more control over your data series, you can use the Series dialog box:
-
Select a Range: Highlight the cells where you want to fill the series.
-
Navigate to the Menu: Go to the Home tab, select Fill, and then choose Series.
-
Choose Your Options: In the Series dialog box, you can specify:
- Series in Rows or Columns
- Step Value (e.g., 1, 2, 3, ...)
- Stop Value (the last number in your series)
- Date Units (for filling dates, such as day, month, year)
-
Hit OK: Click OK, and your series will be populated according to your settings.
Shortcut Keys for Quick Access
Here are some handy keyboard shortcuts to speed up your Fill Series usage:
- Ctrl + D: This fills the cells downward, copying the value from the first selected cell.
- Ctrl + R: This fills the cells to the right, similar to the Ctrl + D function.
- Alt + H + F + I + S: This opens the Series dialog box quickly.
Common Mistakes to Avoid
Even seasoned Excel users can fall into a few traps with Fill Series. Here are some common mistakes and how to avoid them:
-
Not Selecting the Right Cells: Always make sure you've selected the correct starting cell before dragging the Fill Handle.
-
Incorrect Series Generation: If the series doesn’t generate as expected, double-check your initial cell. For instance, typing "1" and "2" in two cells will create a series of numbers. However, typing "1" and "1" won't; instead, it will just replicate the same number.
-
Overlooking the Fill Options: After dragging the fill handle, click on the small icon that appears to access additional Fill Options. This allows you to choose how you want to fill your series (e.g., filling without formatting).
Troubleshooting Issues
Sometimes, you might encounter unexpected behavior. Here are some tips to troubleshoot common issues:
-
Series Not Filling Properly: If Excel isn't recognizing your series, ensure that the cells have a consistent pattern to follow. For example, for dates, make sure you’ve entered a date format.
-
Fill Handle Not Working: If the Fill Handle doesn't appear, you might need to enable it. Go to File > Options > Advanced and ensure that “Enable fill handle and cell drag-and-drop” is checked.
-
Accidental Formatting Changes: If you notice your fill series is showing unintended formatting, right-click the filled cells, choose Format Cells, and select your desired format.
Practical Applications of Fill Series
Fill Series can come in handy in various scenarios, including:
- Creating a Timeline: Easily generate a series of dates for project planning.
- Sequential Numbering: Auto-generate invoice numbers or unique identifiers.
- Budget Planning: Quickly create a series of monthly expenses or income projections.
Frequently Asked Questions
<div class="faq-section">
<div class="faq-container">
<h2>Frequently Asked Questions</h2>
<div class="faq-item">
<div class="faq-question">
<h3>What types of series can I create with Fill Series?</h3>
<span class="faq-toggle">+</span>
</div>
<div class="faq-answer">
<p>You can create numeric sequences, date series, and even text series based on a defined pattern.</p>
</div>
</div>
<div class="faq-item">
<div class="faq-question">
<h3>Can I undo a Fill Series action?</h3>
<span class="faq-toggle">+</span>
</div>
<div class="faq-answer">
<p>Yes, you can use Ctrl + Z to undo any Fill Series action.</p>
</div>
</div>
<div class="faq-item">
<div class="faq-question">
<h3>Is it possible to customize the step value?</h3>
<span class="faq-toggle">+</span>
</div>
<div class="faq-answer">
<p>Absolutely! You can set your own step value in the Series dialog box when creating a series.</p>
</div>
</div>
</div>
</div>
In summary, mastering the Fill Series feature in Excel can significantly streamline your workflow and save you time. With the shortcuts and techniques discussed here, you'll be filling in your spreadsheets like a pro in no time! Don't hesitate to practice using Fill Series, explore related tutorials, and continuously improve your Excel skills.
<p class="pro-note">✨Pro Tip: Try combining Fill Series with other Excel functions for even greater efficiency!</p>