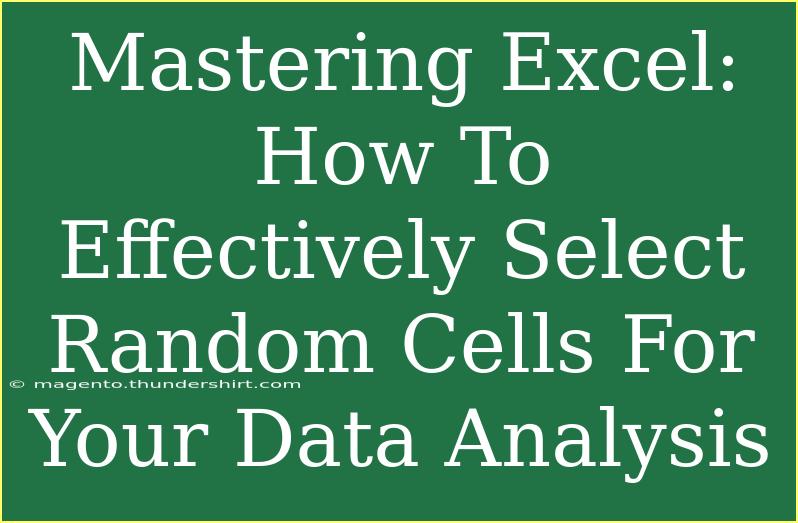When diving into the world of data analysis, mastering Excel is crucial, and one essential skill you can develop is the ability to select random cells for your analysis. This technique can save you a lot of time and help you draw meaningful insights from your data without tedious manual selection. In this guide, we'll explore tips, shortcuts, and advanced techniques to effectively select random cells in Excel, helping you become a more efficient data analyst! 🚀
Understanding the Importance of Random Selection in Data Analysis
Selecting random cells is not just about making arbitrary choices. Random sampling allows you to:
- Reduce Bias: By selecting a random sample, you minimize bias in your data selection process. This leads to more reliable and valid conclusions. 🎯
- Save Time: Instead of analyzing large datasets, random selection lets you focus on a representative portion, saving time and resources.
- Improve Accuracy: Analyzing random samples can provide more accurate insights as they reflect the diversity of the entire dataset.
Basic Techniques for Random Cell Selection
Using Excel Functions
Excel has built-in functions that can make selecting random cells a breeze.
1. Using RAND() Function
The RAND() function generates a random number between 0 and 1. You can use it to create a random sample of rows.
- Step 1: In an empty column, type
=RAND() next to your data.
- Step 2: Drag the fill handle down to fill the cells with random numbers.
- Step 3: Select your data and sort it by the new column. The random numbers will shuffle your rows. 🎲
- Step 4: Select the top N rows (where N is the number of random samples you want).
2. Using RANDBETWEEN() Function
This function generates a random integer between specified values.
- Step 1: To randomly select rows, use
=RANDBETWEEN(1, COUNT(A:A)) where A:A represents the column with your data.
- Step 2: Drag down to fill the cells.
- Step 3: Identify the selected rows based on the random numbers generated.
Advanced Techniques
Using Excel’s Data Analysis Toolpak
For users looking for more advanced techniques, Excel’s Data Analysis Toolpak offers a powerful way to sample random cells.
- Step 1: Enable the Toolpak by going to
File > Options > Add-Ins and select Analysis ToolPak.
- Step 2: Go to the
Data tab and click on Data Analysis.
- Step 3: Select
Random Number Generation.
- Step 4: Set the parameters for your random numbers, including distribution and sample size.
Example Scenario
Imagine you're analyzing a dataset of sales transactions containing thousands of entries. Instead of manually selecting a few rows to analyze, you could use the RAND() function to generate random rows for evaluation. This method ensures that your sample is unbiased and reflective of the entire dataset.
Common Mistakes to Avoid
While mastering random selection in Excel, here are some common mistakes to keep an eye out for:
- Not Refreshing Data: If you’re using the
RAND() or RANDBETWEEN() functions, remember that these values change with every worksheet recalculation. Make sure to copy and paste the values to avoid unintended changes.
- Selecting Too Few Samples: A smaller sample size may not be representative of your data. Ensure you choose an appropriate number based on your dataset.
- Ignoring Data Integrity: Make sure that the data you're sampling is clean and properly formatted to avoid analysis issues.
Troubleshooting Issues
Here are some common issues you might face when selecting random cells and their solutions:
- Unexpected Results: If you're getting duplicates in your random selection, ensure that you're not sorting or filtering after generating random values.
- Performance Issues: For large datasets, recalculating random values frequently may slow down your Excel performance. Consider limiting your sample or using the Toolpak method for efficiency.
<div class="faq-section">
<div class="faq-container">
<h2>Frequently Asked Questions</h2>
<div class="faq-item">
<div class="faq-question">
<h3>How can I select random cells from a specific range in Excel?</h3>
<span class="faq-toggle">+</span>
</div>
<div class="faq-answer">
<p>You can use the RANDBETWEEN() function specifying the range you want to sample from. For example, use =RANDBETWEEN(1, 50) if you want to select random cells from the first 50 rows.</p>
</div>
</div>
<div class="faq-item">
<div class="faq-question">
<h3>Does the random selection change every time I open the spreadsheet?</h3>
<span class="faq-toggle">+</span>
</div>
<div class="faq-answer">
<p>Yes, if you are using RAND() or RANDBETWEEN(), the values will change every time the workbook recalculates. To keep the selected values, copy them and paste them as values.</p>
</div>
</div>
<div class="faq-item">
<div class="faq-question">
<h3>Can I sample non-contiguous cells in Excel?</h3>
<span class="faq-toggle">+</span>
</div>
<div class="faq-answer">
<p>Yes, you can use the INDEX() function with random numbers to select non-contiguous cells by specifying the array of the non-contiguous range.</p>
</div>
</div>
</div>
</div>
By utilizing the above techniques, you can elevate your data analysis game in Excel. Remember to practice these skills and explore related tutorials to enhance your proficiency further. Embrace the power of random selection, and watch your analytical capabilities soar!
<p class="pro-note">🎉Pro Tip: Always document your random selection process to ensure transparency in your data analysis!</p>