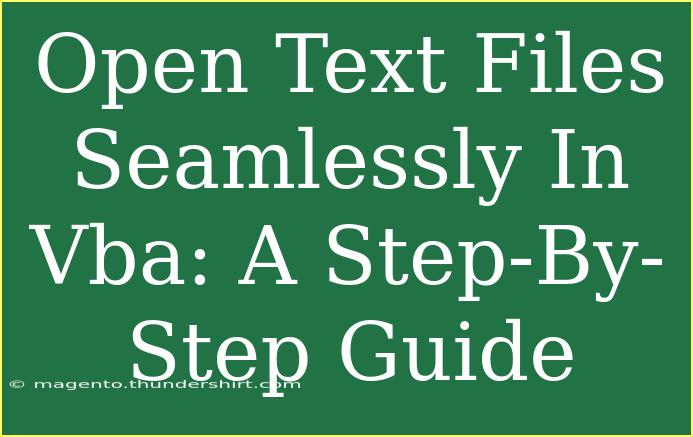Opening text files seamlessly in VBA can significantly enhance your productivity and automate various tasks, especially for those who frequently handle data in Excel. Whether you're a seasoned Excel user or just starting your journey, this step-by-step guide will help you master the art of opening text files through Visual Basic for Applications (VBA). Let's dive right in! 📂
Understanding the Basics of VBA
Before we start opening text files, it's essential to grasp some basic concepts of VBA. VBA is a programming language built into Microsoft Office applications, including Excel. It allows users to automate repetitive tasks, create complex functions, and interact with external data sources like text files. By harnessing VBA, you can streamline your workflows and reduce the time spent on mundane tasks.
Step-by-Step Guide to Open Text Files in VBA
1. Preparing Your Environment
Before writing your code, make sure your Excel workbook is ready:
- Open Excel and create a new workbook or use an existing one where you want to implement the VBA code.
- Press ALT + F11 to open the Visual Basic for Applications editor.
2. Inserting a New Module
To write your code, you need to insert a new module:
- In the VBA editor, right-click on any of the items in the "Project Explorer" window.
- Select Insert > Module. A new module will appear.
3. Writing the Code to Open a Text File
Now, let's write the actual code that will open a text file. Here’s a simple example of how to read a text file line by line and output its contents in the Excel worksheet:
Sub OpenTextFile()
Dim filePath As String
Dim fileNum As Integer
Dim lineData As String
Dim rowIndex As Integer
' Define the path to your text file
filePath = "C:\Path\To\Your\TextFile.txt"
' Get a free file number
fileNum = FreeFile
' Open the text file for reading
Open filePath For Input As #fileNum
' Initialize row index for output
rowIndex = 1
' Read each line from the text file
Do Until EOF(fileNum)
Line Input #fileNum, lineData
Cells(rowIndex, 1).Value = lineData ' Output to the first column
rowIndex = rowIndex + 1
Loop
' Close the file
Close #fileNum
MsgBox "Text file opened successfully!", vbInformation
End Sub
Explanation of the Code
- filePath: This variable stores the path to your text file. Be sure to change it to the actual location of your text file on your computer.
- fileNum: This gets a unique number for your file operations, preventing conflicts with other open files.
- Open: The command used to open the text file.
- Line Input: This reads each line of the text file into the
lineData variable.
- Cells(rowIndex, 1): This places the line data into the first column of your Excel worksheet, starting from row 1.
- EOF: This function checks for the end of the file.
- Close: Closes the file after reading.
4. Running the Code
Now that you've written your code, it’s time to execute it:
- Close the VBA editor and return to your Excel worksheet.
- Press ALT + F8, select
OpenTextFile, and click Run.
Your text file should now be loaded into the worksheet! 🎉
Common Mistakes to Avoid
When working with VBA to open text files, be mindful of these pitfalls:
-
Incorrect File Path: Ensure the file path you entered is correct. If the path is wrong, you’ll encounter a runtime error.
-
File Permissions: Make sure you have the necessary permissions to access the file. Check if the file is open in another program, which may cause it to be locked.
-
File Format Issues: The code provided above assumes a simple text file. If you're dealing with complex formats (like CSV), consider using additional functions to handle delimiters.
Troubleshooting Issues
If you encounter issues while trying to open your text file, consider the following troubleshooting tips:
- Check the Path: Double-check that the text file's path is accurate and exists.
- Error Handling: Implement basic error handling in your code to catch unexpected errors. Here’s how you can modify the code slightly:
On Error GoTo ErrorHandler
' Your code here
Exit Sub
ErrorHandler:
MsgBox "An error occurred: " & Err.Description, vbCritical
- Debugging: Use the Debug feature in the VBA editor to step through your code and identify where things go wrong.
Real-World Scenarios
Let’s consider a few real-world scenarios where opening text files using VBA could be incredibly beneficial:
-
Data Importing: You receive monthly reports in text format from your team. Automating the import process saves time and reduces errors in copying data manually.
-
Log Analysis: Your company generates log files for analysis. You can create a VBA script to extract pertinent information from these logs directly into Excel for analysis.
-
Batch Processing: If you handle multiple text files, a VBA loop can be crafted to process each file in a folder automatically, thus streamlining your workflow.
Conclusion
Mastering the ability to open and manipulate text files in VBA can open up a whole new world of productivity for you. From automating data imports to analyzing logs, this skill is invaluable for anyone who regularly works with Excel.
Don't hesitate to explore more tutorials and put your newfound skills into practice! The more you experiment with VBA, the better you'll become at automating your tasks and improving your efficiency. Happy coding! 🚀
<div class="faq-section">
<div class="faq-container">
<h2>Frequently Asked Questions</h2>
<div class="faq-item">
<div class="faq-question">
<h3>How do I change the file path in the code?</h3>
<span class="faq-toggle">+</span>
</div>
<div class="faq-answer">
<p>Simply replace the value of the variable <strong>filePath</strong> with the complete path to your text file, ensuring it is enclosed in double quotes.</p>
</div>
</div>
<div class="faq-item">
<div class="faq-question">
<h3>What if my text file has a different delimiter?</h3>
<span class="faq-toggle">+</span>
</div>
<div class="faq-answer">
<p>If your file uses a different delimiter, you'll need to adjust how you read and split the data in the code. You can use the <strong>Split</strong> function for custom delimiters.</p>
</div>
</div>
<div class="faq-item">
<div class="faq-question">
<h3>Can I write data back to a text file using VBA?</h3>
<span class="faq-toggle">+</span>
</div>
<div class="faq-answer">
<p>Yes! You can open a text file for output using <strong>Open filePath For Output As #fileNum</strong> and write data similarly to how you read it.</p>
</div>
</div>
</div>
</div>
<p class="pro-note">💡Pro Tip: Always test your code with a backup copy of your data to prevent accidental loss! 📊</p>