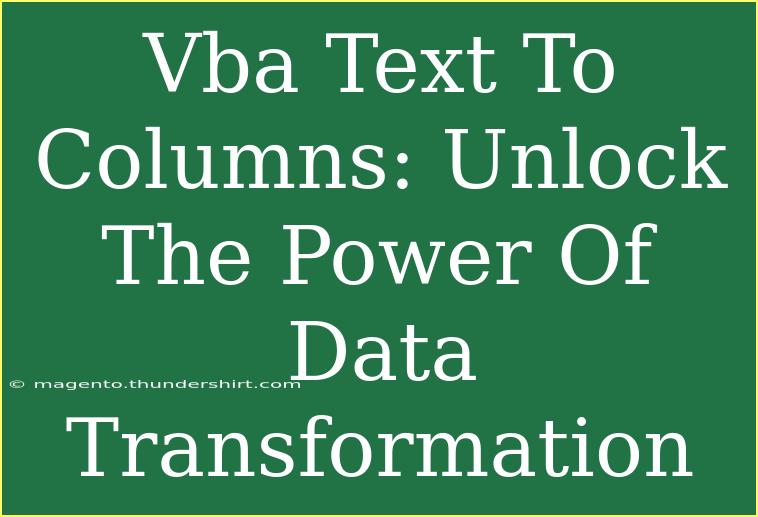In today's fast-paced world, managing data efficiently is more crucial than ever. Whether you're dealing with extensive datasets or simply trying to clean up your spreadsheets, mastering the Text to Columns feature in VBA can be a game-changer. Imagine having a powerful tool at your fingertips that not only simplifies data transformation but also enhances your overall workflow. 🚀
What is Text to Columns in VBA?
The Text to Columns feature in Excel allows users to split a single column of text into multiple columns based on a specified delimiter, such as commas, spaces, or tabs. When you automate this process using VBA (Visual Basic for Applications), you can save time, reduce errors, and streamline your data management tasks significantly.
Why Use VBA for Text to Columns?
Using VBA for Text to Columns brings several benefits:
- Efficiency: Automate repetitive tasks, allowing you to process large datasets quickly.
- Accuracy: Reduce the chances of human error by using code for data transformation.
- Customization: Tailor the process to fit your specific needs, from delimiters to destination cells.
Getting Started with VBA Text to Columns
Before we dive into the detailed steps, let’s outline the basic structure of a VBA script to execute the Text to Columns function.
Step-by-Step Tutorial
-
Open the Visual Basic for Applications Editor
To start, press ALT + F11 in Excel. This will open the VBA editor.
-
Insert a New Module
In the VBA editor, right-click on any of the items in the "Project" window, hover over "Insert", and click on "Module". This will create a new module where you can write your code.
-
Write the Code
Below is a simple code snippet to demonstrate how to use Text to Columns in VBA.
Sub SplitData()
Dim ws As Worksheet
Set ws = ThisWorkbook.Sheets("Sheet1") ' Change to your sheet name
ws.Range("A1:A10").TextToColumns Destination:=ws.Range("B1"), DataType:=xlDelimited, _
TextQualifier:=xlDoubleQuote, _
ConsecutiveDelimiter:=False, _
Tab:=False, Comma:=True, _
Semicolon:=False, Space:=False, _
Other:=False
End Sub
This script takes data from cells A1 to A10 on "Sheet1", splits it by commas, and outputs the result starting in cell B1.
-
Run the Code
After writing the code, you can run it by pressing F5 while in the VBA editor, or by assigning it to a button in your Excel sheet.
Key Parameters Explained
| Parameter |
Description |
Destination |
Specifies where the split data will be placed (e.g., ws.Range("B1")). |
DataType |
Defines whether the data is delimited or fixed width (in this case, it’s set to xlDelimited). |
TextQualifier |
Determines how text qualifiers are treated, typically set to xlDoubleQuote. |
ConsecutiveDelimiter |
If set to True, treats consecutive delimiters as one. |
Tab, Comma, Semicolon, Space, Other |
Set to True or False to indicate which delimiters to use. |
<p class="pro-note">🌟 Pro Tip: Always test your code with a small data set before applying it to a larger one to avoid unintended consequences!</p>
Common Mistakes to Avoid
- Incorrect Range Selection: Ensure your specified range contains the data you want to split. Double-check the source and destination ranges.
- Wrong Delimiter: Using the wrong delimiter can lead to unexpected results. Always verify your data format.
- Forgetting to Activate the Worksheet: If you are working with multiple sheets, ensure you activate the correct worksheet before executing the code.
Troubleshooting Issues
Even the best of us run into problems now and then. Here are some common issues and their fixes:
-
Error 1004: Unable to get the TextToColumns property: This usually occurs when the range is invalid. Double-check your specified range.
-
Data Not Splitting as Expected: Confirm that you've set the correct delimiter in your code. You might also want to check if there are any additional spaces in your data.
-
Output Overwriting Existing Data: Make sure your destination range is clear of any pre-existing data to avoid losing important information.
Frequently Asked Questions
<div class="faq-section">
<div class="faq-container">
<h2>Frequently Asked Questions</h2>
<div class="faq-item">
<div class="faq-question">
<h3>What is the maximum number of columns I can create using Text to Columns?</h3>
<span class="faq-toggle">+</span>
</div>
<div class="faq-answer">
<p>You can create a maximum of 256 columns when using the Text to Columns feature in Excel.</p>
</div>
</div>
<div class="faq-item">
<div class="faq-question">
<h3>Can I use Text to Columns to combine data?</h3>
<span class="faq-toggle">+</span>
</div>
<div class="faq-answer">
<p>No, Text to Columns is designed to split data only. To combine data, you can use functions like CONCATENATE or TEXTJOIN.</p>
</div>
</div>
<div class="faq-item">
<div class="faq-question">
<h3>Does VBA support splitting by custom delimiters?</h3>
<span class="faq-toggle">+</span>
</div>
<div class="faq-answer">
<p>Yes, you can use the "Other" option in the VBA code to specify a custom delimiter.</p>
</div>
</div>
</div>
</div>
Conclusion
The Text to Columns feature in VBA is a powerful tool that can dramatically improve your data processing capabilities. By understanding how to implement this feature effectively, you’ll save time and ensure accuracy in your spreadsheets. From avoiding common pitfalls to mastering advanced techniques, the power of data transformation is now at your fingertips. So why not roll up your sleeves and practice using this incredible feature? Dive into related tutorials and see how you can further enhance your Excel skills!
<p class="pro-note">🚀 Pro Tip: Regularly update and refine your VBA scripts to optimize performance and adapt to new data formats!</p>