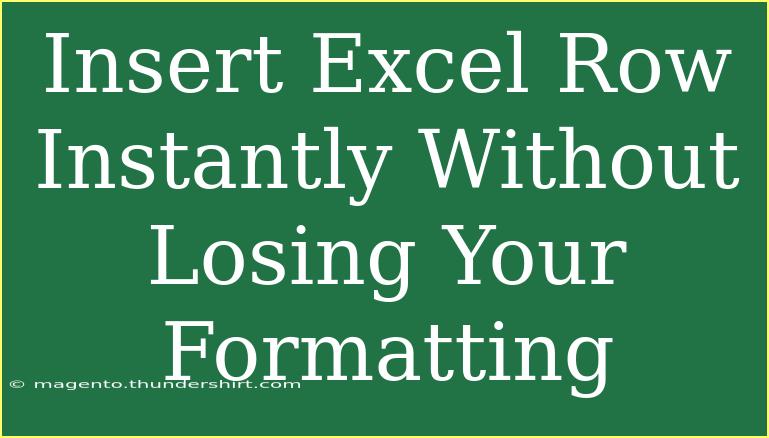Adding rows in Excel is something we often need to do, whether it's for extra data entry or reorganizing information. However, one common frustration users face is losing the formatting of the surrounding rows when they insert new ones. But worry not! In this guide, we will walk you through how to insert rows seamlessly without messing up your beautifully crafted formatting. Let’s dive in and explore some helpful tips, shortcuts, and techniques to make this process a breeze! ✨
Understanding the Basics of Inserting Rows
Before we get into the more advanced techniques, let’s review the fundamental ways to insert rows in Excel. The basic method is to use the context menu, which involves a few clicks:
- Select the row where you want the new row to appear. You can do this by clicking the row number on the left.
- Right-click on the selected row.
- Choose Insert from the context menu.
This method is easy, but it often leads to the unwanted reset of your formatting. So, how do we prevent this?
Using Keyboard Shortcuts
For those who love efficiency, using keyboard shortcuts can greatly speed up your workflow.
- To insert a row using shortcuts:
- Select the entire row by clicking on its number.
- Press Ctrl + Shift + "+" (the plus key).
This approach is quick and should preserve your formatting, especially if you’re working within a formatted table.
Using Excel’s Built-in Features
Excel provides built-in features that help with inserting rows while maintaining formatting. Here’s how:
Method 1: Insert Copied Cells
- Select the row that is formatted the way you want it.
- Right-click and choose Copy.
- Select the entire row where you want to insert the new row.
- Right-click and choose Insert Copied Cells.
This inserts a new row with the same formatting as the copied row.
Method 2: Insert Table Rows
If you're working with an Excel table (which is highly recommended for easier data management), adding rows is as simple as:
- Click into the last cell of your table and press Tab.
- A new row will automatically be added, complete with the same formatting and formulas from the rows above.
Method 3: Use the Format Painter
If you’ve already inserted a row and lost your formatting, don’t panic! You can quickly restore it using the Format Painter:
- Click on a row that has the desired formatting.
- Select the Format Painter from the Home tab (it looks like a paintbrush).
- Click on the row you want to apply the formatting to, and voilà!
Common Mistakes to Avoid
While it’s easy to insert rows in Excel, there are a few pitfalls to watch out for:
-
Inserting Rows Above a Filtered Table:
If your data is filtered and you try to insert a row, it might not appear where you expect. Always check your filters first.
-
Inserting Rows in Merged Cells:
If your rows contain merged cells, inserting a new row may result in unexpected formatting or data loss.
-
Forgetting to Adjust References:
After inserting rows, double-check any formulas that reference specific cells or ranges. You may need to adjust them to include the new rows.
Troubleshooting Common Issues
Even with the best techniques, sometimes things go awry. Here are a few tips for troubleshooting:
-
Formatting Issues: If your formatting doesn't stick when inserting a new row, double-check that you're inserting into the same formatted section. Using the Format Painter can save the day here!
-
Data Overlap: If data from below your newly inserted row seems to disappear, make sure you aren't accidentally inserting above a row that's part of a filtered set.
-
Formula Errors: After inserting rows, if formulas return errors, review your references to ensure they're pointing to the correct cells.
Frequently Asked Questions
<div class="faq-section">
<div class="faq-container">
<h2>Frequently Asked Questions</h2>
<div class="faq-item">
<div class="faq-question">
<h3>Will my row formatting be lost when I insert a new row?</h3>
<span class="faq-toggle">+</span>
</div>
<div class="faq-answer">
<p>If you use the right methods like Insert Copied Cells or working within a formatted table, your formatting will remain intact.</p>
</div>
</div>
<div class="faq-item">
<div class="faq-question">
<h3>Can I insert multiple rows at once?</h3>
<span class="faq-toggle">+</span>
</div>
<div class="faq-answer">
<p>Yes! Select multiple rows, right-click, and choose Insert to add as many new rows as you need.</p>
</div>
</div>
<div class="faq-item">
<div class="faq-question">
<h3>What happens to my formulas when I insert a row?</h3>
<span class="faq-toggle">+</span>
</div>
<div class="faq-answer">
<p>Your formulas should automatically adjust to account for the new rows, but it's good practice to check references afterward.</p>
</div>
</div>
<div class="faq-item">
<div class="faq-question">
<h3>Is there a way to undo a row insertion?</h3>
<span class="faq-toggle">+</span>
</div>
<div class="faq-answer">
<p>Yes! Simply press Ctrl + Z to undo the last action, including row insertions.</p>
</div>
</div>
</div>
</div>
Key Takeaways
Inserting rows in Excel doesn’t have to be a hassle. By using the right methods, shortcuts, and understanding how Excel handles formatting, you can add rows to your spreadsheets without losing the look and feel you’ve created. Remember to check your filters and merged cells, and don't hesitate to use the Format Painter if things go wrong.
Practicing these techniques will help streamline your data management processes, allowing you to work more efficiently. Explore further tutorials on Excel, and expand your skills today!
<p class="pro-note">✨Pro Tip: Always save your work before making significant changes like inserting multiple rows to avoid losing any critical data!✨</p>