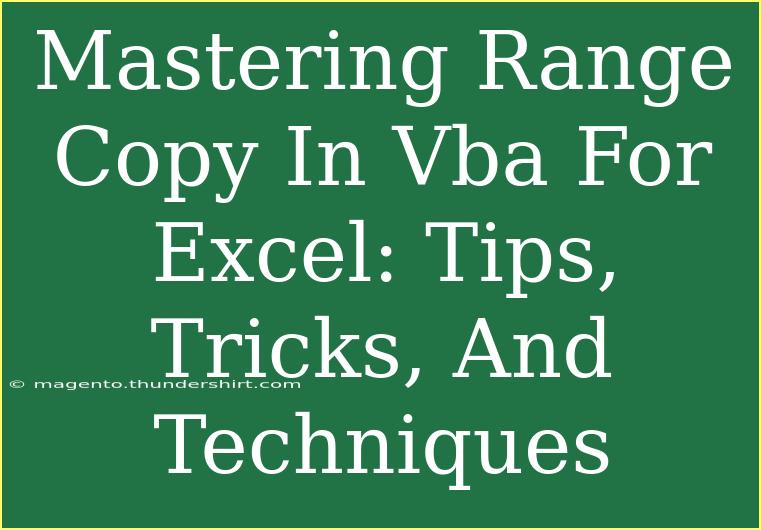When it comes to handling data in Excel, mastering VBA (Visual Basic for Applications) can be a game-changer. One of the most powerful functions within VBA is the ability to copy ranges efficiently. Whether you’re dealing with massive datasets or needing to automate repetitive tasks, understanding how to use the range copy function can streamline your workflow. Let’s dive into the practical tips, shortcuts, and advanced techniques for using Range.Copy in VBA to enhance your Excel experience! 🚀
Understanding the Basics of Range.Copy
At its core, the Range.Copy method allows you to duplicate a specified range of cells. This could be a single cell, a row, a column, or a larger area in your spreadsheet. Using this function effectively will not only save you time but also reduce the potential for human error.
How to Use Range.Copy
Here’s a simple example to get you started:
Sub CopyRangeExample()
' This copies the range A1 to B2 in the active worksheet
Range("A1:B2").Copy
End Sub
This code will copy the cells from A1 to B2 but remember, after copying, you often want to paste this data somewhere else.
Pasting the Copied Range
To paste the copied range, you can use the Range.PasteSpecial method. Here’s how it can be done:
Sub CopyAndPasteExample()
' Copy from A1 to B2
Range("A1:B2").Copy
' Paste to C1
Range("C1").PasteSpecial
End Sub
You can also specify how you want to paste the data, such as values only, formats, or formulas.
Advanced Techniques for Effective Range.Copy
While the basics of Range.Copy are straightforward, there are advanced techniques that can help you utilize this function more effectively.
Dynamic Range Copying
Sometimes, your data changes, and you want to copy a range dynamically based on specific criteria. For example:
Sub DynamicCopy()
Dim lastRow As Long
' Find the last row in column A with data
lastRow = Cells(Rows.Count, 1).End(xlUp).Row
' Copy the dynamic range from A1 to the last populated cell in column A
Range("A1:A" & lastRow).Copy Destination:=Range("B1")
End Sub
In this example, it finds the last populated row in column A and copies it to column B, adapting to changes in your data automatically.
Copying to Another Workbook
Copying ranges between workbooks can be incredibly useful when consolidating data. Here’s how to do it:
Sub CopyToAnotherWorkbook()
Dim sourceWb As Workbook
Dim destWb As Workbook
Set sourceWb = ThisWorkbook
Set destWb = Workbooks.Add ' Create a new workbook
' Copy range from source workbook
sourceWb.Sheets(1).Range("A1:B2").Copy
' Paste in destination workbook
destWb.Sheets(1).Range("A1").PasteSpecial
End Sub
Handling Errors in Copying
When dealing with data operations, it's crucial to include error handling to manage potential issues that may arise, such as trying to copy non-existing ranges. You can implement this using On Error statements:
Sub SafeCopy()
On Error GoTo ErrorHandler
Range("A1:B2").Copy Destination:=Range("C1")
Exit Sub
ErrorHandler:
MsgBox "Error occurred: " & Err.Description
End Sub
Common Mistakes to Avoid When Using Range.Copy
Even seasoned users can run into pitfalls when using Range.Copy. Here are some common mistakes and tips to avoid them:
-
Forgetting to Clear the Clipboard: After a copy operation, the copied content remains in the clipboard. If you perform another copy operation, it will replace the previous data.
Tip: Always use Application.CutCopyMode = False to clear the clipboard if it’s no longer needed.
-
Overwriting Data: Pasting data over existing information without realizing it can lead to data loss.
Tip: Always double-check the destination range before pasting.
-
Using the Wrong Paste Method: Sometimes, you may want to paste only values or formats instead of the entire copied range.
Tip: Always specify the PasteSpecial options to ensure you’re pasting the desired format.
Troubleshooting Common Issues
If you encounter issues when using Range.Copy, here are some troubleshooting steps you can take:
- Error Messages: Pay attention to error messages that pop up; they can give you clues about what went wrong.
- Check Range References: Ensure that your range references are correct and exist within the worksheet.
- Excel Settings: Sometimes, Excel settings or add-ins can interfere with macros, so check if any are impacting your code.
<div class="faq-section">
<div class="faq-container">
<h2>Frequently Asked Questions</h2>
<div class="faq-item">
<div class="faq-question">
<h3>What is the difference between Range.Copy and Range.Value?</h3>
<span class="faq-toggle">+</span>
</div>
<div class="faq-answer">
<p>Range.Copy duplicates the cell formatting, formulas, and values, while Range.Value only retrieves the data without formatting.</p>
</div>
</div>
<div class="faq-item">
<div class="faq-question">
<h3>Can I copy a range to a different worksheet?</h3>
<span class="faq-toggle">+</span>
</div>
<div class="faq-answer">
<p>Yes, you can copy a range from one worksheet to another using the syntax: Worksheets("Sheet2").Range("A1").PasteSpecial.</p>
</div>
</div>
<div class="faq-item">
<div class="faq-question">
<h3>How do I copy values only?</h3>
<span class="faq-toggle">+</span>
</div>
<div class="faq-answer">
<p>To copy values only, use the PasteSpecial method with the xlPasteValues option after copying your range.</p>
</div>
</div>
<div class="faq-item">
<div class="faq-question">
<h3>What happens if I try to copy an empty range?</h3>
<span class="faq-toggle">+</span>
</div>
<div class="faq-answer">
<p>You will receive a runtime error; always check if the range is empty before executing a copy command.</p>
</div>
</div>
</div>
</div>
In conclusion, mastering the Range.Copy function in VBA for Excel opens up a world of efficiency and automation. From basic copying techniques to advanced functionalities, leveraging these skills can significantly improve your productivity in Excel. Don’t hesitate to practice these techniques, explore related tutorials, and keep pushing the boundaries of what you can do with VBA! Happy coding! ✨
<p class="pro-note">💡Pro Tip: Always comment your VBA code for better understanding and maintenance.</p>