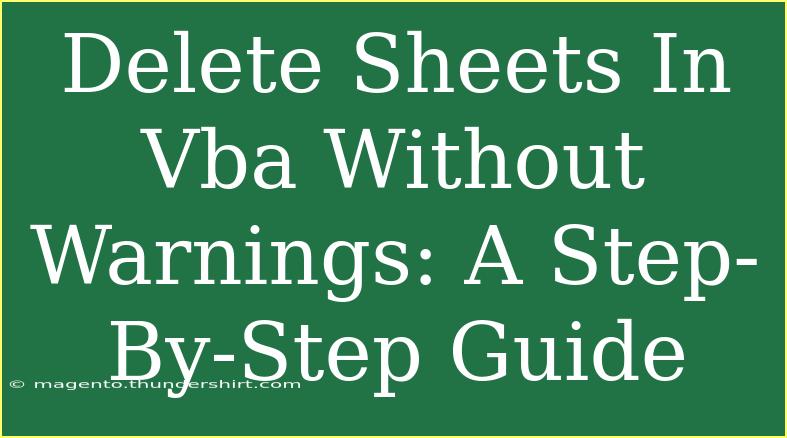When working with Excel VBA, you may find yourself in situations where you need to delete sheets programmatically. However, by default, Excel prompts you with a warning message asking for confirmation before proceeding with the deletion. While this is useful for preventing accidental deletions, it can become a hassle when you need to delete multiple sheets quickly. In this guide, we will walk through the steps to delete sheets in VBA without warnings, along with helpful tips, tricks, and common mistakes to avoid along the way.
Why Delete Sheets Without Warnings? 🤔
Deleting sheets without warning can significantly speed up your workflow, especially when handling large datasets or numerous worksheets. Imagine having to click "OK" multiple times just to clean up your workbook. By suppressing those warning messages, you can streamline the process.
Steps to Delete Sheets in VBA Without Warnings
Let’s dive into the practical steps you need to take to set up your VBA code for deleting sheets without receiving confirmation prompts.
Step 1: Open the VBA Editor
To begin with, open the Excel workbook from which you want to delete sheets. Once opened:
- Press
ALT + F11 to access the Visual Basic for Applications (VBA) editor.
- In the VBA editor, locate your project in the Project Explorer window.
Step 2: Insert a New Module
Next, you’ll need to create a new module where you can write your code.
- Right-click on any of the items listed under your workbook in the Project Explorer.
- Choose
Insert from the context menu, then click on Module. This will create a new module.
Step 3: Write the Code
Now that you have a module, it’s time to write the code. Here is a simple script to delete sheets without warnings:
Sub DeleteSheetsWithoutWarning()
Dim ws As Worksheet
Dim sheetName As String
' Suppress warning messages
Application.DisplayAlerts = False
' Set the sheet name you want to delete
sheetName = "SheetToDelete" ' Replace with your sheet's name
' Loop through each worksheet in the workbook
For Each ws In ThisWorkbook.Worksheets
If ws.Name = sheetName Then
ws.Delete
End If
Next ws
' Re-enable warning messages
Application.DisplayAlerts = True
End Sub
Step 4: Customize the Code
Feel free to customize the sheetName variable in the code. If you want to delete multiple sheets, you can expand the logic using an array or a list to loop through several sheet names.
For example:
Sub DeleteMultipleSheetsWithoutWarning()
Dim ws As Worksheet
Dim sheetNames As Variant
Dim name As Variant
' Suppress warning messages
Application.DisplayAlerts = False
' List of sheet names to delete
sheetNames = Array("Sheet1", "Sheet2", "Sheet3") ' Add your sheet names here
' Loop through each sheet name
For Each name In sheetNames
On Error Resume Next ' Ignore error if the sheet does not exist
ThisWorkbook.Worksheets(name).Delete
On Error GoTo 0 ' Turn back on regular error handling
Next name
' Re-enable warning messages
Application.DisplayAlerts = True
End Sub
Step 5: Run the Code
- Save your changes by pressing
CTRL + S.
- To run the script, press
F5 while in the VBA editor or close the editor and run the macro directly from Excel via the View tab → Macros → View Macros.
Common Mistakes to Avoid 🛑
-
Not Enabling Alerts Again: Always remember to set Application.DisplayAlerts back to True after your operations. Neglecting this can result in Excel not showing important warning messages in future operations.
-
Deleting the Wrong Sheets: Double-check your sheet names! Typos can lead to unintended deletions.
-
Looping Errors: When deleting sheets inside a loop, ensure you’re not iterating over a collection that’s being modified, which can cause runtime errors.
Troubleshooting Issues
Even with the best preparations, you might encounter some issues. Here are common problems and solutions:
- Error Messages: If you receive an error while trying to delete a sheet, it might be because the sheet is protected. Ensure the sheet is unprotected before deletion.
- Sheet Not Found: Make sure you’ve spelled the sheet name correctly. Use
Debug.Print ws.Name in your loop to see the names of sheets before deletion.
- Macro Does Not Run: Ensure macros are enabled in your Excel. Go to
File → Options → Trust Center → Trust Center Settings → Macro Settings, and select the option to enable macros.
<div class="faq-section">
<div class="faq-container">
<h2>Frequently Asked Questions</h2>
<div class="faq-item">
<div class="faq-question">
<h3>Can I delete multiple sheets at once?</h3>
<span class="faq-toggle">+</span>
</div>
<div class="faq-answer">
<p>Yes! You can delete multiple sheets by listing their names in an array and iterating through it in your VBA code.</p>
</div>
</div>
<div class="faq-item">
<div class="faq-question">
<h3>What happens if I try to delete a sheet that is protected?</h3>
<span class="faq-toggle">+</span>
</div>
<div class="faq-answer">
<p>If a sheet is protected, you will encounter an error. You need to unprotect it before deletion.</p>
</div>
</div>
<div class="faq-item">
<div class="faq-question">
<h3>How can I restore deleted sheets?</h3>
<span class="faq-toggle">+</span>
</div>
<div class="faq-answer">
<p>Once sheets are deleted, they cannot be restored unless you have a backup of your workbook. Consider using version control for critical files.</p>
</div>
</div>
</div>
</div>
In summary, deleting sheets in VBA without warnings can streamline your workflow and save you time, especially when working with multiple sheets. By following the steps outlined in this guide, you can efficiently manage your Excel workbooks without those pesky confirmation prompts.
Now that you know how to delete sheets effortlessly, why not take your VBA skills to the next level? Explore more tutorials and try writing additional macros to automate other tasks within Excel.
<p class="pro-note">😊Pro Tip: Always back up your Excel files before running deletion scripts to prevent accidental loss of important data!</p>