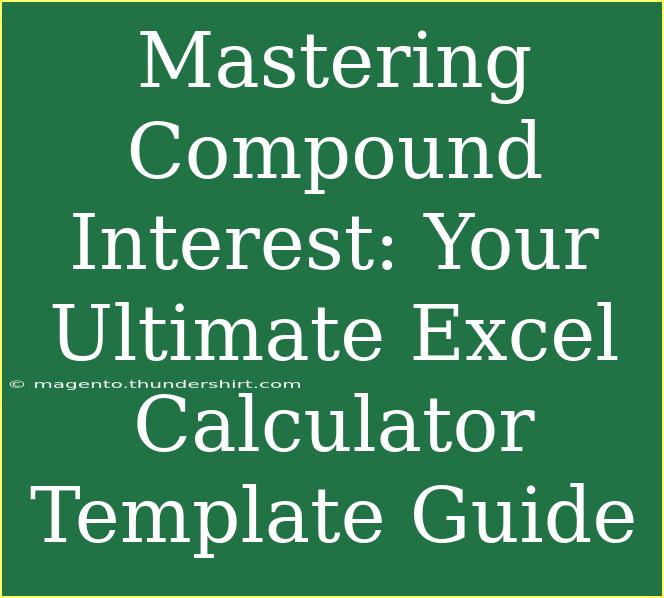Understanding and mastering compound interest is not just a financial skill—it's a game-changer for your future! Whether you're saving for retirement, funding your child's education, or looking to make the most out of your investments, having a solid grasp on how compound interest works can dramatically enhance your financial decisions. And what better way to keep track of it all than by using Microsoft Excel? With its powerful functionalities, Excel allows you to create a compound interest calculator that can help you visualize your money’s potential growth. Let’s dive into how to make the most out of this incredible tool!
What is Compound Interest?
Compound interest is the interest on a loan or deposit calculated based on both the initial principal and the accumulated interest from previous periods. This means that you earn "interest on interest," allowing your investments to grow exponentially over time. In simple terms, the earlier you start saving, the more you benefit from this magical effect.
Key Formula to Remember
The formula for calculating compound interest is:
[ A = P \times (1 + r/n)^{nt} ]
Where:
- A is the amount of money accumulated after n years, including interest.
- P is the principal amount (the initial amount of money).
- r is the annual interest rate (decimal).
- n is the number of times that interest is compounded per year.
- t is the time the money is invested for in years.
Building Your Compound Interest Calculator in Excel
Creating your own compound interest calculator in Excel is straightforward and can be done in just a few easy steps.
Step 1: Set Up Your Spreadsheet
- Open Microsoft Excel and create a new spreadsheet.
- Label the first few columns as follows:
- A1: Principal Amount (P)
- B1: Annual Interest Rate (r)
- C1: Number of Times Compounded per Year (n)
- D1: Number of Years (t)
- E1: Future Value (A)
Step 2: Input Your Data
In the rows below your labels (A2, B2, C2, D2), input your respective values for:
- Your initial investment (e.g., $10,000)
- The interest rate (e.g., 5%)
- The compounding frequency (e.g., 12 for monthly)
- The investment duration (e.g., 10 years)
Step 3: Enter the Compound Interest Formula
Click on cell E2 and input the following formula:
=A2 * (1 + B2/100/C2)^(C2*D2)
This formula will calculate the future value based on your inputs in the previous cells.
Step 4: Format Your Cells
To make your data more readable:
- Format cells A2, B2, and E2 to currency.
- Format B2 as a percentage by selecting the cell and choosing the percentage format.
Step 5: Test Your Calculator
Now you can test your calculator by changing the values in A2, B2, C2, and D2 to see how they affect the future value in E2.
Here’s what your table should look like:
<table>
<tr>
<th>Principal Amount (P)</th>
<th>Annual Interest Rate (r)</th>
<th>Compounding Frequency (n)</th>
<th>Number of Years (t)</th>
<th>Future Value (A)</th>
</tr>
<tr>
<td>$10,000</td>
<td>5%</td>
<td>12</td>
<td>10</td>
<td>$16,386.16</td>
</tr>
</table>
Helpful Tips for Using Your Compound Interest Calculator
- Experiment: Don't be afraid to play around with different numbers. Changing the principal, rate, or time can provide insights into how your investments might grow under different conditions.
- Use Scenarios: Consider creating a few scenarios in separate rows to compare different investment strategies.
- Graphs: Utilize Excel's chart features to visualize the growth of your investment over time. A line graph can effectively show how compound interest works.
Common Mistakes to Avoid
- Incorrect Formatting: Ensure that the interest rate is entered as a percentage (e.g., 5% instead of 0.05) to avoid calculation errors.
- Overlooking Compounding Frequency: Remember that the frequency of compounding has a significant impact on the total amount. Monthly compounding results in more interest earned compared to annual compounding.
- Forgetting Time: A common mistake is to underestimate the power of time. The longer your money is invested, the more you benefit from compounding.
Troubleshooting Common Issues
- Error Messages: If you see an error in your calculation, double-check that all cells referenced in your formula are correctly inputted.
- Wrong Results: Verify that the interest rate is correctly formatted and divided by the compounding frequency.
<div class="faq-section">
<div class="faq-container">
<h2>Frequently Asked Questions</h2>
<div class="faq-item">
<div class="faq-question">
<h3>What is the difference between simple and compound interest?</h3>
<span class="faq-toggle">+</span>
</div>
<div class="faq-answer">
<p>Simple interest is calculated only on the principal amount, while compound interest is calculated on the initial principal and also on the accumulated interest from previous periods.</p>
</div>
</div>
<div class="faq-item">
<div class="faq-question">
<h3>How often should I check my investments?</h3>
<span class="faq-toggle">+</span>
</div>
<div class="faq-answer">
<p>It's recommended to review your investments at least annually, but feel free to check quarterly to ensure your financial goals are on track.</p>
</div>
</div>
<div class="faq-item">
<div class="faq-question">
<h3>Can I use this calculator for loans as well?</h3>
<span class="faq-toggle">+</span>
</div>
<div class="faq-answer">
<p>Absolutely! Just adjust the parameters for the principal, interest rate, and time based on your loan details.</p>
</div>
</div>
</div>
</div>
By using your new compound interest calculator in Excel, you'll be able to make informed financial decisions and truly understand how your money can grow over time. With a little practice, you'll find that mastering compound interest can lead to greater financial security.
<p class="pro-note">💡 Pro Tip: Regularly update your calculator to reflect any changes in interest rates or financial goals!</p>