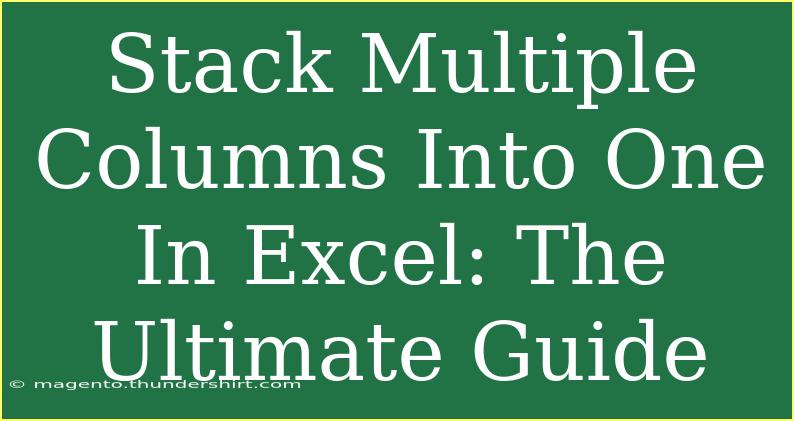When it comes to managing data in Excel, there are countless scenarios where you may find yourself needing to stack multiple columns into a single column. Whether you're trying to consolidate your data for reporting or prepare a list for data analysis, understanding how to do this efficiently is essential. In this ultimate guide, we’ll cover step-by-step tutorials, handy tips, and some common mistakes to avoid, so you can navigate this process like a pro! 📊
Understanding Why You Might Want to Stack Columns
Stacking columns helps you transform your data into a more manageable format. Here are a few common scenarios where this technique can be incredibly beneficial:
- Data Cleaning: You may receive data in a format that's not ready for analysis. Stacking can help you organize it.
- Reporting: When creating reports, you might want to show data from different columns in a single list.
- Visualization: For creating charts or pivot tables, having a single list can make your data easier to handle.
How to Stack Columns Manually
One straightforward way to stack columns is by copying and pasting the data manually. While this method is simple, it can be time-consuming for large datasets. Here’s how to do it:
- Select the First Column: Click on the header of the first column you want to stack.
- Copy the Data: Right-click and select "Copy" or press
Ctrl + C.
- Choose the Destination: Click on the cell where you want your stacked data to begin.
- Paste the Data: Right-click and select "Paste" or press
Ctrl + V.
- Repeat for Remaining Columns: Follow the same process for each additional column you wish to stack.
<p class="pro-note">📝Pro Tip: When pasting, use "Paste Special" and select "Values" if you want to avoid copying formatting.</p>
Using Excel Functions to Stack Columns
1. Using the UNPIVOT Feature (Excel 2016 and later)
Excel offers the UNPIVOT feature, which is part of Power Query. This is a more efficient way to stack columns when you have larger datasets.
Steps to Unpivot Columns:
-
Load your Data into Power Query:
- Select your data range and go to the "Data" tab.
- Click on "From Table/Range".
-
Select Columns to Unpivot:
- In Power Query, select the columns that you want to stack.
-
Unpivot:
- Right-click the selected columns, and choose "Unpivot Columns".
-
Load Data Back to Excel:
- Once done, click on "Close & Load" to return the unpivoted data back to Excel.
2. Using the INDEX and ROW Functions
This method is a bit more advanced but highly effective if you're comfortable using formulas.
Here’s how to use the INDEX function to stack columns:
-
Identify the Range: Suppose your data is in columns A, B, and C, with 10 rows of data in each column.
-
Set Up Your Formula: In a new column (let’s say Column E), enter the following formula:
=INDEX($A$1:$C$10,MOD(ROW()-1,10)+1,INT((ROW()-1)/10)+1)
-
Drag Down the Formula: Drag down the formula in Column E until you have covered the total number of cells in columns A, B, and C combined.
Example Table for Clarity
Using the above formula, your stacked output in Column E would look like this:
<p class="pro-note">💡Pro Tip: Adjust the range in the formula according to your actual data size.</p>
Advanced Techniques
Using VBA to Stack Columns
For users who frequently need to stack columns, creating a VBA script can save you a lot of time. Here’s a simple VBA code snippet you can use:
Sub StackColumns()
Dim ws As Worksheet
Dim stackRange As Range
Dim resultRange As Range
Dim i As Long
Set ws = ThisWorkbook.Sheets("Sheet1") ' Change to your sheet name
Set stackRange = ws.Range("A1:C10") ' Change to your range
Set resultRange = ws.Range("E1") ' Change to your result start cell
For i = 1 To stackRange.Columns.Count
stackRange.Columns(i).Copy resultRange.Cells(resultRange.Rows.Count + 1, 1)
Next i
End Sub
Steps to Implement VBA Code
- Open VBA Editor: Press
ALT + F11.
- Insert a New Module: Right-click on your workbook name in the "Project" window, go to "Insert," and select "Module."
- Copy and Paste the Code: Insert the above code.
- Run the Macro: Press
F5 to run the code.
This will stack your specified columns into a single column quickly and effectively.
Common Mistakes to Avoid
- Ignoring Blank Cells: If your source columns have blank cells, it can create gaps in your output. Ensure you account for this or filter them out.
- Overlooking Data Types: When stacking columns of different data types (e.g., numbers and text), be mindful of the format in your result.
- Not Checking for Duplicates: Depending on your objective, you may inadvertently create duplicates in your stacked column.
Troubleshooting Common Issues
- Formula Errors: If your formula isn’t working, check that your ranges are correct and ensure that you don’t have any empty cells disrupting the sequence.
- VBA Script Not Running: Ensure that macros are enabled in your Excel settings.
<div class="faq-section">
<div class="faq-container">
<h2>Frequently Asked Questions</h2>
<div class="faq-item">
<div class="faq-question">
<h3>Can I stack columns from different sheets?</h3>
<span class="faq-toggle">+</span>
</div>
<div class="faq-answer">
<p>Yes, you can stack columns from different sheets using Power Query or by adjusting your range in the formulas to include data from other sheets.</p>
</div>
</div>
<div class="faq-item">
<div class="faq-question">
<h3>Is there an easier way to do this without VBA?</h3>
<span class="faq-toggle">+</span>
</div>
<div class="faq-answer">
<p>Yes, using the Power Query feature is typically the easiest method for stacking multiple columns without writing any code.</p>
</div>
</div>
<div class="faq-item">
<div class="faq-question">
<h3>What should I do if my columns contain different lengths of data?</h3>
<span class="faq-toggle">+</span>
</div>
<div class="faq-answer">
<p>Make sure to handle the empty cells correctly in your stacking process, either by filtering or adjusting your formulas accordingly.</p>
</div>
</div>
</div>
</div>
Recap what we've covered: You’ve learned several methods for stacking multiple columns into one in Excel. From manual methods to utilizing advanced features like Power Query and VBA, you now have a toolkit to handle this task effectively. Remember, practice makes perfect, so experiment with these techniques and see what works best for you!
By exploring these strategies, you'll be better equipped to manage your Excel data like a seasoned expert. Don’t forget to check out more tutorials on this blog for further learning and sharpening your Excel skills.
<p class="pro-note">🔥Pro Tip: Keep practicing with your own datasets to gain more confidence in stacking columns in Excel!</p>