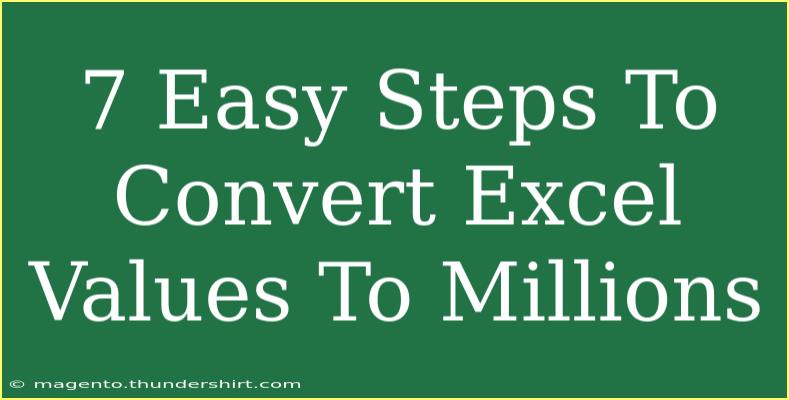Converting Excel values to millions can make your data much more digestible, especially when dealing with large numbers. Whether you're presenting financial figures, sales data, or any other metrics, simplifying large values helps everyone understand the big picture. In this guide, I'll walk you through 7 easy steps to effectively convert your Excel values to millions, along with some tips and tricks to make your work smoother! 🚀
Why Convert to Millions?
Before we dive into the steps, let's quickly discuss why you might want to convert values to millions:
- Simplified Data Interpretation: It makes it easier for your audience to grasp large figures at a glance.
- Consistency: Uniformity in data presentation makes reports look professional.
- Focus on Trends: Smaller numbers help emphasize trends rather than overwhelming the viewer with colossal figures.
Step-by-Step Guide to Convert Excel Values to Millions
Now, let's jump into the easy steps to get your Excel values in millions!
Step 1: Open Your Excel Spreadsheet
Start by launching Excel and opening the spreadsheet that contains the data you wish to convert. This is a straightforward step, but it's essential for beginning your conversion process!
Step 2: Select the Range of Cells
Next, highlight the range of cells with the numerical values you want to convert. Click and drag your cursor over the desired cells.
Step 3: Divide by One Million
To convert each number to millions, you'll divide by one million. You can do this in two ways:
-
Using a Formula: In an empty cell, type =A1/1000000 (assuming A1 is the cell with the original number). Drag the fill handle down to apply this formula to other cells.
-
Using Paste Special: Alternatively, you can type 1000000 in a cell, copy it, then select your range, right-click, and choose Paste Special. In the options, select Divide and click OK.
<table>
<tr>
<th>Method</th>
<th>Action</th>
</tr>
<tr>
<td>Formula Method</td>
<td>Use the formula =A1/1000000 in an empty cell.</td>
</tr>
<tr>
<td>Paste Special Method</td>
<td>Copy 1000000, select your range, right-click, and choose Paste Special, then select Divide.</td>
</tr>
</table>
Step 4: Format the Results
After dividing, you'll want to make the numbers more readable. To do this:
- Highlight the new range of values.
- Right-click and select Format Cells.
- Choose Number and then set Decimal places to 2 for better precision or any other format that suits your presentation needs.
Step 5: Adjust the Number Formatting
You may want to add a "M" to indicate millions:
- Still in the Format Cells dialog, go to Custom.
- Enter the format
0.00" M" to display the numbers with two decimal places followed by 'M'.
This will give you a clean look with clear indications of the unit!
Step 6: Create a Graph (Optional)
If you're presenting this data, visual aids like graphs can help convey your findings effectively:
- Select your new range of data.
- Go to the Insert tab.
- Choose the type of chart you want to create.
This will help your audience grasp the trends and patterns visually! 📊
Step 7: Save Your Work
Last but not least, always save your spreadsheet after making changes! Use Ctrl + S or go to File > Save As to store your updated file.
Common Mistakes to Avoid
When converting Excel values, it's easy to make mistakes. Here are a few common pitfalls to steer clear of:
- Forgetting to Format: Always format your numbers after conversion for clarity.
- Inadvertently Using the Wrong Cells: Double-check your ranges to ensure calculations are accurate.
- Overlooking Negative Numbers: If your data contains negatives, verify that they are converted correctly and maintain their signs.
Troubleshooting Issues
If you run into any issues during your conversion, here are some tips:
- Values not Changing: Check if you’re using the right formula and cell references.
- Formatting Errors: If numbers are not displaying as expected, revisit your formatting settings.
- Chart Issues: Ensure that your chart data range covers the newly converted values.
<div class="faq-section">
<div class="faq-container">
<h2>Frequently Asked Questions</h2>
<div class="faq-item">
<div class="faq-question">
<h3>Why should I convert numbers to millions?</h3>
<span class="faq-toggle">+</span>
</div>
<div class="faq-answer">
<p>Converting to millions simplifies large values, making them easier to read and understand.</p>
</div>
</div>
<div class="faq-item">
<div class="faq-question">
<h3>Can I convert to billions instead?</h3>
<span class="faq-toggle">+</span>
</div>
<div class="faq-answer">
<p>Yes! Simply divide by 1,000,000,000 instead of 1,000,000.</p>
</div>
</div>
<div class="faq-item">
<div class="faq-question">
<h3>What if I need to keep the original values?</h3>
<span class="faq-toggle">+</span>
</div>
<div class="faq-answer">
<p>Make a copy of your data before converting it so you retain the original values.</p>
</div>
</div>
<div class="faq-item">
<div class="faq-question">
<h3>How do I make my charts reflect these changes?</h3>
<span class="faq-toggle">+</span>
</div>
<div class="faq-answer">
<p>Ensure your chart is set to use the new range of converted values when updating or creating it.</p>
</div>
</div>
<div class="faq-item">
<div class="faq-question">
<h3>Can I automate this process?</h3>
<span class="faq-toggle">+</span>
</div>
<div class="faq-answer">
<p>Yes, consider using VBA macros to automate the conversion process for larger datasets.</p>
</div>
</div>
</div>
</div>
In summary, converting Excel values to millions is a straightforward process that can significantly enhance your data presentation. By following the easy steps outlined above, you can present your figures in a way that is not only easy to understand but also visually appealing. Don’t hesitate to practice these techniques and explore other related tutorials on Excel to enhance your skills further.
<p class="pro-note">🚀Pro Tip: Regularly practice these steps to become proficient in Excel value conversions!</p>