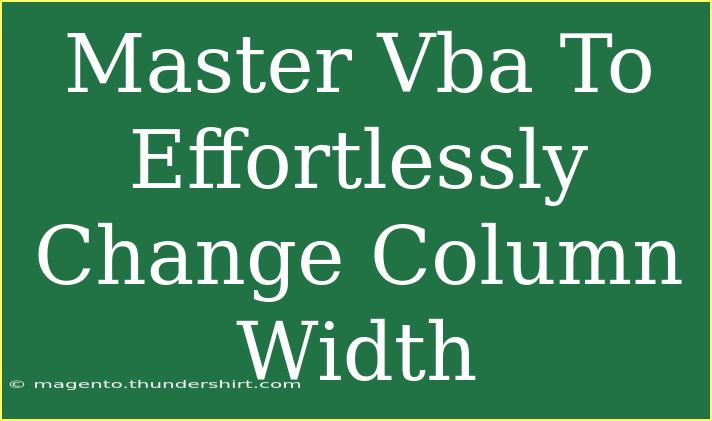If you've ever struggled with adjusting column widths in Excel, you're in the right place! Mastering VBA (Visual Basic for Applications) can significantly enhance your efficiency when working with spreadsheets. Adjusting column widths might seem like a trivial task, but when you know how to do it quickly and effortlessly through VBA, you can save a lot of time, especially when dealing with large datasets. Let's dive into some helpful tips, tricks, and advanced techniques for using VBA to change column widths effectively! 🚀
Understanding Column Width in Excel
Before we jump into VBA coding, it's essential to understand how Excel handles column widths. Excel measures column width in characters of the default font. The width can be set using two primary methods:
- Automatic Fit: Automatically adjusts the width to fit the content.
- Manual Setting: Specify a particular width for the column.
With VBA, you can easily automate both methods, making your workflow smoother.
Getting Started with VBA
To start working with VBA in Excel, you need to access the Visual Basic for Applications editor. Here’s how:
- Open Excel and create or open a workbook.
- Press
ALT + F11 to open the VBA editor.
- In the VBA editor, you can create a new module by right-clicking on any of the items in the Project Explorer window and selecting
Insert > Module.
Now you're ready to write your first VBA code!
Basic VBA Code to Change Column Width
Here’s a simple example of how to set the width of a specific column using VBA:
Sub SetColumnWidth()
Worksheets("Sheet1").Columns("A").ColumnWidth = 25
End Sub
This code sets the width of column A on Sheet1 to 25 characters.
Automatic Column Width Adjustment
If you want Excel to automatically adjust the column width based on the content, you can use the AutoFit method:
Sub AutoFitColumnWidth()
Worksheets("Sheet1").Columns("A").AutoFit
End Sub
This snippet will adjust column A to fit its content perfectly.
Using Loops for Multiple Columns
If you're dealing with several columns, you can make your code more efficient with a loop. Here’s how you can set the same width for multiple columns:
Sub SetMultipleColumnWidths()
Dim i As Integer
For i = 1 To 5 ' Adjusts columns A to E
Worksheets("Sheet1").Columns(i).ColumnWidth = 15
Next i
End Sub
Setting Different Widths for Multiple Columns
To set different widths for multiple columns, you could use an array:
Sub SetDifferentWidths()
Dim widths() As Variant
widths = Array(10, 15, 20, 25, 30) ' Set widths for columns A to E
Dim i As Integer
For i = 0 To UBound(widths)
Worksheets("Sheet1").Columns(i + 1).ColumnWidth = widths(i)
Next i
End Sub
Common Mistakes to Avoid
When you're working with VBA, there are some common pitfalls you should be aware of:
- Referencing the Wrong Sheet: Always ensure you are referencing the correct worksheet.
- Incorrect Column Reference: Remember that columns are referenced by letters (A, B, C...) or numbers (1, 2, 3...) in VBA.
- Using
.Value Instead of .ColumnWidth: Ensure you're using the proper property for your intention.
Troubleshooting Issues
If your code isn’t working, consider these troubleshooting tips:
- Check for Typos: A common error is a small typo in your code.
- Debugging: Use the
F8 key to step through your code line by line to see where it might be failing.
- Error Messages: Pay attention to any error messages that pop up; they often provide clues about what's wrong.
Practical Examples
Let’s look at a few practical scenarios where adjusting column width via VBA can be particularly useful:
-
Monthly Reports: If you generate monthly reports with varying data lengths, automating column widths will ensure all data is visible.
-
Data Importing: When importing data from external sources, the column widths may not be appropriate. Automating this process saves you from manual adjustments.
-
Dashboards: When creating dashboards, maintaining clean and readable layouts is crucial. Setting specific column widths makes your dashboards look professional.
[FAQs Section]
<div class="faq-section">
<div class="faq-container">
<h2>Frequently Asked Questions</h2>
<div class="faq-item">
<div class="faq-question">
<h3>How can I change the width of all columns at once?</h3>
<span class="faq-toggle">+</span>
</div>
<div class="faq-answer">
<p>You can set all columns in a worksheet to a specific width using the following code:
<code>Worksheets("Sheet1").Columns.ColumnWidth = 15</code></p>
</div>
</div>
<div class="faq-item">
<div class="faq-question">
<h3>Can I set the column width based on cell content?</h3>
<span class="faq-toggle">+</span>
</div>
<div class="faq-answer">
<p>Yes, use the <code>AutoFit</code> method to adjust the width based on the content. For example:
<code>Worksheets("Sheet1").Columns("A").AutoFit</code></p>
</div>
</div>
<div class="faq-item">
<div class="faq-question">
<h3>What should I do if my VBA code doesn’t run?</h3>
<span class="faq-toggle">+</span>
</div>
<div class="faq-answer">
<p>Check for any typos, ensure the correct worksheet is referenced, and try stepping through your code to identify where the issue lies.</p>
</div>
</div>
<div class="faq-item">
<div class="faq-question">
<h3>Is there a way to reset column widths to default?</h3>
<span class="faq-toggle">+</span>
</div>
<div class="faq-answer">
<p>Unfortunately, there’s no direct method to reset to default. You may need to manually adjust or note the original settings before changing.</p>
</div>
</div>
</div>
</div>
Conclusion
Mastering VBA for changing column widths in Excel can significantly streamline your data management tasks. By utilizing both manual settings and automatic adjustments, you can ensure your spreadsheets are always looking their best. Embrace the efficiency that VBA offers, and don’t hesitate to explore other tutorials to further enhance your skills in Excel. The world of VBA is vast and rewarding—dive deeper and discover new ways to make your life easier!
<p class="pro-note">🚀Pro Tip: Always back up your work before running new VBA code to prevent accidental data loss!</p>