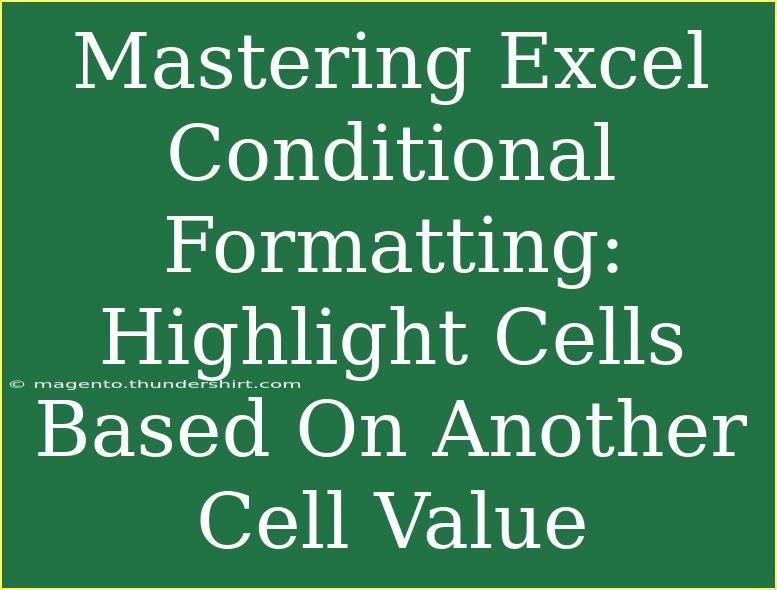Excel is an incredibly powerful tool that many people use daily for various tasks, from data analysis to budgeting and project management. One of the most underrated features of Excel is Conditional Formatting. It allows you to apply specific formatting to cells based on their values or other criteria. This feature can help you visualize data trends and make important information stand out. In this post, we will master the art of using Excel’s Conditional Formatting to highlight cells based on another cell's value. Let’s dive in! 🌟
Understanding Conditional Formatting
Conditional Formatting in Excel allows you to automatically format cells based on certain conditions. This means you can change the color of the text, the fill color of the cell, or even apply special effects based on the data that you have.
Why is this feature so useful? Well, it helps you:
- Quickly identify trends and patterns in your data.
- Make certain data points more visible.
- Improve the overall readability of your spreadsheets.
Setting Up Conditional Formatting
Let’s go through the steps of setting up Conditional Formatting to highlight cells based on another cell's value.
Step-by-Step Tutorial
-
Open Your Excel Workbook: Launch Excel and open the workbook where you want to apply Conditional Formatting.
-
Select the Range: Click on the first cell in your desired range, then hold and drag to select all cells you want to format.
-
Access Conditional Formatting: Go to the Home tab on the ribbon. Click on Conditional Formatting, then select New Rule from the dropdown menu.
-
Choose a Rule Type: In the New Formatting Rule dialog box, choose Use a formula to determine which cells to format.
-
Enter the Formula: Now, enter your formula in the box provided. For example, if you want to highlight cells in Column A based on the value in Column B, you might use:
=$B1="Yes"
-
Set the Format: Click on the Format button, and then choose how you want the cell to be highlighted (font color, fill color, etc.).
-
Apply the Rule: After setting your preferred formatting options, click OK to apply the rule.
-
Check Your Cells: You should now see that the cells in your selected range are highlighted based on the condition you set.
Example Use Cases
Let’s consider some practical scenarios where this can be beneficial:
-
Sales Data: If you manage a sales team, you can highlight top performers (e.g., if their sales are above a certain target) based on their performance data.
-
Project Management: For project tracking, highlight tasks that are overdue by checking a date column against today’s date.
-
Inventory Management: Use it to flag low stock items in one column based on quantities in another.
Tips and Shortcuts for Conditional Formatting
-
Copy Formatting: Use the Format Painter to quickly apply the same Conditional Formatting to other cells.
-
Manage Rules: If you need to edit or delete your rules, go to the Conditional Formatting dropdown and select Manage Rules.
-
Stop Formatting if True: Use the “Stop If True” option to prevent other rules from being applied if one condition is met.
Common Mistakes to Avoid
Here are a few pitfalls to watch out for:
-
Incorrect Cell References: Make sure to use absolute and relative references correctly. For instance, use $B1 instead of B1 if you want to reference the value in Column B while applying it across multiple rows.
-
Overlapping Rules: Be cautious of multiple Conditional Formatting rules applied to the same range that might conflict.
-
Formula Errors: Double-check your formulas for errors. They should be logical and correctly reference the cells you intend to format.
Troubleshooting Common Issues
If you encounter problems, consider the following:
-
Nothing Happens: Ensure your cell references in the formula are correct. Double-check the criteria you’re using.
-
Too Many Highlights: If too many cells are highlighted, refine your formula to better reflect your desired criteria.
-
Formatting Not Applying: Ensure that the range selected for formatting matches the area where you want the formatting applied.
<div class="faq-section">
<div class="faq-container">
<h2>Frequently Asked Questions</h2>
<div class="faq-item">
<div class="faq-question">
<h3>Can I use Conditional Formatting on non-contiguous ranges?</h3>
<span class="faq-toggle">+</span>
</div>
<div class="faq-answer">
<p>No, Conditional Formatting requires contiguous ranges for its rules. You can create multiple rules for different ranges, though.</p>
</div>
</div>
<div class="faq-item">
<div class="faq-question">
<h3>Can I use formulas from other sheets for Conditional Formatting?</h3>
<span class="faq-toggle">+</span>
</div>
<div class="faq-answer">
<p>Yes, but it’s more complex. You may need to use INDIRECT function to reference cells on another sheet.</p>
</div>
</div>
<div class="faq-item">
<div class="faq-question">
<h3>What happens if my condition is not met?</h3>
<span class="faq-toggle">+</span>
</div>
<div class="faq-answer">
<p>If the condition is not met, the cell will not be formatted, and it will retain its original appearance.</p>
</div>
</div>
<div class="faq-item">
<div class="faq-question">
<h3>Can I use Conditional Formatting for dates?</h3>
<span class="faq-toggle">+</span>
</div>
<div class="faq-answer">
<p>Absolutely! You can format dates based on criteria, like highlighting all dates older than today.</p>
</div>
</div>
<div class="faq-item">
<div class="faq-question">
<h3>Is it possible to apply more than one Conditional Formatting rule to a cell?</h3>
<span class="faq-toggle">+</span>
</div>
<div class="faq-answer">
<p>Yes, you can apply multiple rules to a single cell. The order of the rules will affect which one takes priority.</p>
</div>
</div>
</div>
</div>
In conclusion, mastering Excel's Conditional Formatting can greatly enhance your data visualization skills and help you make more informed decisions quickly. By highlighting cells based on another cell's value, you can easily keep track of performance, manage projects, and much more.
Remember to play around with different rules and settings; practice is key! Don’t hesitate to explore more advanced tutorials to further expand your Excel capabilities.
<p class="pro-note">🌟Pro Tip: Experiment with various formatting styles to keep your data visually engaging!</p>