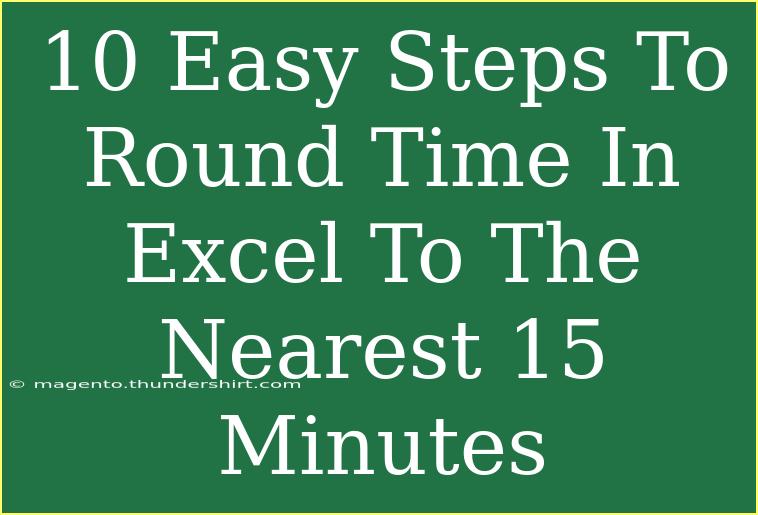Rounding time in Excel can be a game changer, especially if you work with schedules, billing hours, or time tracking. ✨ You might be surprised at how easy it is to round time to the nearest 15 minutes using Excel's built-in functions. Whether you're managing a team, tracking your own work hours, or just want to make your spreadsheet cleaner, this guide will walk you through the entire process step-by-step.
Why Round Time?
Rounding time can simplify data analysis, making it easier to handle calculations, ensure consistency in records, and enhance readability. For example, if you have a time sheet full of entries like 8:07 AM or 9:23 AM, rounding these to 8:00 AM or 9:15 AM can provide a clearer overview for meetings or project timelines.
How to Round Time to the Nearest 15 Minutes in Excel
Here’s a simple guide to rounding your time entries effectively in Excel. 🌟
Step 1: Open Your Excel Worksheet
Launch Microsoft Excel and open the worksheet containing the time values you want to round.
Step 2: Identify Your Time Data
Make sure that your time data is formatted as time. Excel recognizes time only if the cells are formatted properly.
Step 3: Select a Cell for the Formula
Choose an empty cell where you want to display the rounded time.
Step 4: Enter the Rounding Formula
In the selected cell, enter the following formula:
=ROUND(A1*24,0)/24
Replace A1 with the reference to the cell containing the time you want to round.
Step 5: Apply Time Formatting
After entering the formula, make sure to format the cell to display time:
- Right-click the cell and select Format Cells.
- Choose Time from the list.
- Select your preferred time format and click OK.
Step 6: Drag the Formula Down
To apply the rounding formula to other time values, click on the small square at the bottom-right corner of the cell (the fill handle) and drag it down over the cells where you want to apply the formula.
Step 7: Adjust the Formula for 15 Minutes
To round to the nearest 15 minutes, modify your formula to:
=MROUND(A1,"0:15")
Step 8: Copy and Paste Values
If you want to replace the original time values with the rounded ones, copy the cells with the rounded times. Right-click on the original cell and choose Paste Special, then select Values.
Step 9: Check Your Results
Make sure your rounded times look correct. You should see your original time entries rounded to the nearest 15 minutes.
Step 10: Save Your Work
Always remember to save your workbook to retain your changes. 🖥️
Common Mistakes to Avoid
- Wrong Formatting: Ensure your time cells are formatted correctly; otherwise, Excel may not recognize the values.
- Using Wrong Functions: Double-check the functions you're using. The wrong function can lead to incorrect results.
- Forgetting to Format Output Cells: If you forget to format the output cell as time, it may display a decimal rather than a time.
Troubleshooting Issues
- Negative Times: If you’re getting errors or negative time values, ensure that your original times are valid and that they make sense in a 24-hour format.
- Formula Errors: If you get an
#VALUE! error, check to see if the cell reference in your formula is pointing to a valid time cell.
<div class="faq-section">
<div class="faq-container">
<h2>Frequently Asked Questions</h2>
<div class="faq-item">
<div class="faq-question">
<h3>How can I round to a different interval, like 30 minutes?</h3>
<span class="faq-toggle">+</span>
</div>
<div class="faq-answer">
<p>To round to 30 minutes, change the formula to: =MROUND(A1,"0:30").</p>
</div>
</div>
<div class="faq-item">
<div class="faq-question">
<h3>Can I round times in bulk?</h3>
<span class="faq-toggle">+</span>
</div>
<div class="faq-answer">
<p>Yes! Simply drag the fill handle to apply the formula to multiple cells at once.</p>
</div>
</div>
<div class="faq-item">
<div class="faq-question">
<h3>Why do I see decimals instead of time?</h3>
<span class="faq-toggle">+</span>
</div>
<div class="faq-answer">
<p>This usually happens if the output cell is not formatted as time. Right-click and set the format to Time.</p>
</div>
</div>
</div>
</div>
Rounding time in Excel is a simple yet powerful technique that can enhance your workflow and make your data more manageable. Remember that practice is key! Don't hesitate to experiment with different rounding intervals and formulas. By getting comfortable with these Excel functions, you'll find yourself becoming more efficient and effective in managing time-based data.
<p class="pro-note">🕒Pro Tip: Experiment with conditional formatting to highlight rounded times for improved visual organization!</p>