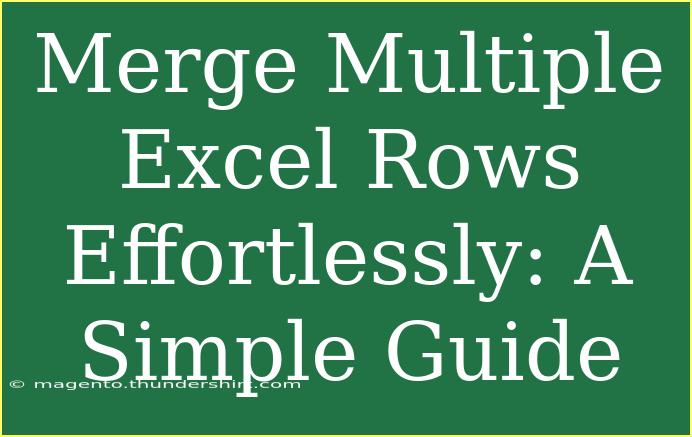Are you tired of managing long lists in Excel and searching for effective ways to merge multiple rows into one? Merging rows can be an essential process, especially when you're dealing with data analysis, inventory management, or any scenario where compact information is vital. In this guide, we’ll walk you through helpful tips, shortcuts, and advanced techniques to merge multiple Excel rows effortlessly. Let’s jump right in! 🏊♀️
Understanding the Basics of Merging Rows
Merging rows in Excel isn’t just about combining cells; it's about organizing your data to enhance clarity and functionality. You might find yourself in situations like:
- Combining names that have been split into different rows.
- Consolidating data entries that belong to the same category.
- Summarizing information for cleaner presentations.
Before diving deeper, let’s clarify a few terms:
- Merge: Combining data from different cells or rows.
- Consolidate: Summarizing data from different rows or cells into a single record.
Step-by-Step Tutorial for Merging Rows
Method 1: Using Excel Formulas
One of the most efficient ways to merge rows is by using formulas. Here’s how to do it:
-
Identify the Rows to Merge: Highlight the rows that you want to merge.
-
Select the Cell for Output: Choose a cell where you want the merged data to appear.
-
Enter the Formula:
Use the following formula:
=A1 & " " & A2
Replace A1 and A2 with the cells you wish to merge, and the space between quotes can be replaced with any separator you prefer.
-
Drag Down: If merging a column of rows, click on the little square at the corner of your cell and drag it down to apply the formula to other cells.
Method 2: Using the “CONCATENATE” Function
The CONCATENATE function allows you to combine text from multiple cells into one. Here's how:
- Choose the Cell for the Result: Just like before, select a cell for the merged data.
- Input the CONCATENATE Formula:
=CONCATENATE(A1, " ", A2)
Adjust the function accordingly for more cells.
- Press Enter: This will create your merged text.
Method 3: Utilizing Power Query
For advanced users, Power Query is a powerful tool to merge rows based on specific criteria. Here’s a simplified approach:
- Load Data into Power Query: Go to the "Data" tab and select "Get Data".
- Select the Table: Choose the table you are working with.
- Group Data: Right-click on the column header, select "Group By", and choose how you want to merge the rows.
- Choose the Aggregation: Decide how you want the data to be consolidated, such as by using "Text.Combine".
Method 4: Using VBA Macros
For those comfortable with programming, VBA Macros can offer customized merging capabilities. Here's a simple script example:
Sub MergeRows()
Dim Cell As Range
Dim MergedText As String
For Each Cell In Selection
MergedText = MergedText & Cell.Value & " "
Next Cell
Selection.Cells(1, 1).Value = MergedText
Selection.Offset(1, 0).Resize(Selection.Rows.Count - 1).ClearContents
End Sub
Common Mistakes to Avoid
- Not Checking for Empty Cells: Ensure that the cells being merged don’t contain unexpected blank entries, as this can lead to an incomplete output.
- Forgetting to Format: After merging, the resultant cells might need formatting adjustments for readability.
- Using Non-Text Formats: If you’re merging numbers and text, ensure you convert them to text format to prevent calculation issues.
Troubleshooting Tips
- Formula Errors: If you see errors like
#VALUE!, double-check the references in your formula.
- No Results: If no data shows up after merging, ensure there’s actual data in the cells you selected.
- Power Query Issues: If your group function doesn't work as expected, ensure that the right data types are selected.
FAQs
<div class="faq-section">
<div class="faq-container">
<h2>Frequently Asked Questions</h2>
<div class="faq-item">
<div class="faq-question">
<h3>Can I merge rows without losing data?</h3>
<span class="faq-toggle">+</span>
</div>
<div class="faq-answer">
<p>Yes, using formulas like CONCATENATE or Power Query allows you to retain all data while combining rows.</p>
</div>
</div>
<div class="faq-item">
<div class="faq-question">
<h3>What happens to data in the other rows when merging?</h3>
<span class="faq-toggle">+</span>
</div>
<div class="faq-answer">
<p>The original rows can either be cleared or retained based on the method used for merging.</p>
</div>
</div>
<div class="faq-item">
<div class="faq-question">
<h3>Is there a limit to how many rows I can merge?</h3>
<span class="faq-toggle">+</span>
</div>
<div class="faq-answer">
<p>There’s no inherent limit, but practical performance issues might arise with large data sets. It’s best to keep it manageable.</p>
</div>
</div>
</div>
</div>
With these methods and tips, merging multiple Excel rows should feel like a breeze! Whether you’re a novice just getting started or a seasoned pro looking to brush up on skills, mastering row merging in Excel will undoubtedly streamline your data management tasks.
Remember, practice makes perfect! Explore these techniques, and don’t hesitate to check out additional tutorials for more Excel insights.
<p class="pro-note">🌟Pro Tip: Always back up your data before performing bulk merges, just to be safe!</p>