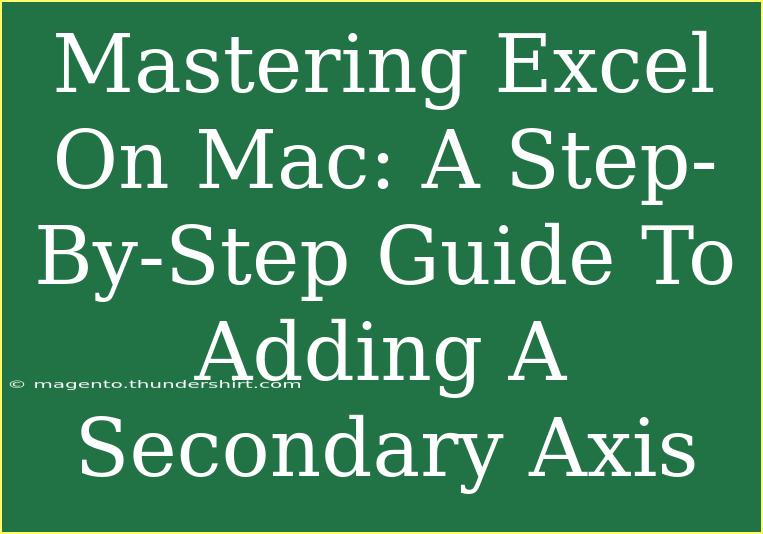If you’ve ever found yourself grappling with the world of data visualization in Excel on your Mac, you’re not alone! Excel can seem like a daunting platform, especially when it comes to creating complex charts. One powerful feature that you might overlook is the ability to add a secondary axis. This feature allows you to present two different sets of data with different scales in the same chart, making your data visualization clearer and more impactful. Let's dive into mastering this essential Excel skill step by step! 🚀
Why Use a Secondary Axis?
Adding a secondary axis can be a game changer in how you present your data. Here are a few reasons why you might want to use this feature:
- Different Scales: If you’re plotting two series that have drastically different ranges, a secondary axis can help provide clarity.
- Enhanced Visualization: It allows for better comparison between two different data sets, which can be useful in presentations or reports.
- Improved Readability: By separating the scales, you avoid clutter and confusion in your charts.
Step-by-Step Guide to Adding a Secondary Axis in Excel on Mac
Now that we understand the benefits of using a secondary axis, let’s walk through how to do it.
Step 1: Open Your Excel Workbook
Start by launching Excel on your Mac and opening the workbook that contains the data you want to visualize.
Step 2: Select Your Data
Highlight the data you wish to include in your chart. Make sure to include both data sets—one will be plotted on the primary axis and the other on the secondary axis.
Step 3: Insert a Chart
- Go to the Insert tab in the ribbon.
- Choose the chart type that fits your data best. For example, a Column or Line Chart works well for most situations.
- Excel will generate a chart based on the data you selected.
Step 4: Add the Secondary Axis
- Click on the data series in the chart that you want to move to the secondary axis. This could be one of the lines or bars, depending on your chart type.
- Right-click (or Control-click) on the selected data series.
- From the context menu, select Format Data Series.
- In the Format Data Series pane, look for the option that says Plot Series On.
- Select Secondary Axis and then close the pane.
Your chart will now display one series on the primary axis and another on the secondary axis. 🎉
Step 5: Customize Your Chart
Now that you have both axes set up, you might want to customize your chart for better visual appeal:
- Adjust the Axes: You can format each axis separately. Right-click on an axis to change its scale, add titles, or adjust other properties.
- Style Your Chart: Use the Chart Design tab to explore different styles, colors, and layouts. This is an excellent way to make your chart stand out!
Example Scenario
Imagine you have data comparing sales revenue and units sold over several months. By using a secondary axis, you can plot revenue on the primary axis (e.g., in dollars) and units sold on the secondary axis (e.g., in thousands). This differentiation can make trends much clearer at a glance.
Common Mistakes to Avoid
While adding a secondary axis is a straightforward task, some common pitfalls can muddle your data presentation:
- Forgetting to Label Your Axes: Always ensure both axes are labeled clearly. Misleading or absent labels can confuse your audience.
- Using Unrelated Data Sets: Don’t try to compare data that isn’t related. This can lead to incorrect interpretations.
- Ignoring Scaling Issues: Make sure that the scale of your secondary axis is appropriate. It should be proportionate and not distort the data’s significance.
Troubleshooting Issues
If you run into any issues while trying to add a secondary axis, here are some quick troubleshooting tips:
- Data Series Not Appearing: Double-check that your data series is properly selected and included in the initial chart creation.
- Chart Not Updating: Sometimes, charts may not reflect recent changes in data. Right-click on the chart and select “Refresh Data” if necessary.
- Axis Not Displaying: Ensure that you've correctly set the series to plot on the secondary axis in the Format Data Series pane.
<div class="faq-section">
<div class="faq-container">
<h2>Frequently Asked Questions</h2>
<div class="faq-item">
<div class="faq-question">
<h3>Can I add more than one secondary axis?</h3>
<span class="faq-toggle">+</span>
</div>
<div class="faq-answer">
<p>No, Excel allows only one secondary axis. However, you can use different chart types for your data series to achieve similar results.</p>
</div>
</div>
<div class="faq-item">
<div class="faq-question">
<h3>How do I change the units of my secondary axis?</h3>
<span class="faq-toggle">+</span>
</div>
<div class="faq-answer">
<p>Right-click on the secondary axis and select "Format Axis." From there, you can change the minimum and maximum bounds to adjust the scale.</p>
</div>
</div>
<div class="faq-item">
<div class="faq-question">
<h3>Is it possible to change the chart type of one series only?</h3>
<span class="faq-toggle">+</span>
</div>
<div class="faq-answer">
<p>Yes! Right-click on the series you want to change, select "Change Series Chart Type," and choose the desired type from the options.</p>
</div>
</div>
<div class="faq-item">
<div class="faq-question">
<h3>What if my chart looks cluttered?</h3>
<span class="faq-toggle">+</span>
</div>
<div class="faq-answer">
<p>Try simplifying your data presentation. You can remove gridlines, unnecessary labels, or even reduce the number of data points shown in the chart.</p>
</div>
</div>
</div>
</div>
As we conclude this guide on adding a secondary axis in Excel on Mac, remember that mastering this tool can significantly enhance how you present your data. By following these steps, avoiding common mistakes, and applying some customization techniques, you'll be well on your way to creating compelling charts that deliver your insights effectively.
Feel free to practice these steps and explore related tutorials to further improve your Excel skills. The more you experiment, the better you’ll get!
<p class="pro-note">🚀Pro Tip: Always use clear and distinct colors for your data series to enhance readability and understanding!</p>