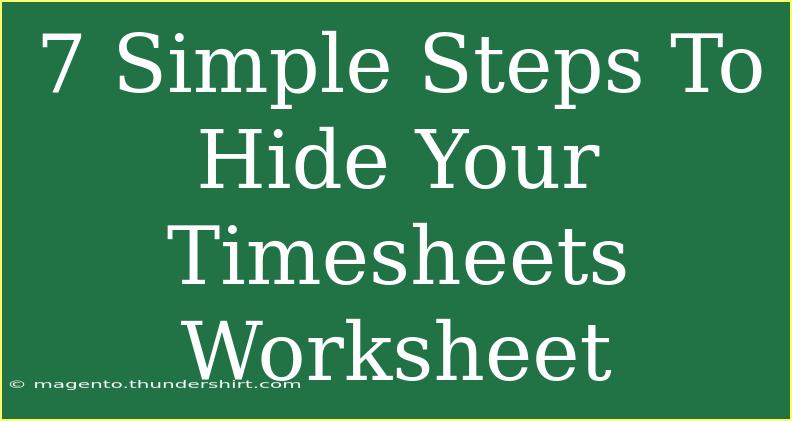If you're working in an environment where confidentiality and discretion are paramount, knowing how to effectively hide your timesheets worksheet can be essential. Whether you're managing sensitive project data or just want to keep your work organized and private, hiding your timesheet can help you maintain control over who sees what. Below are seven simple steps that guide you on how to hide your timesheets worksheet effectively, along with tips, common mistakes to avoid, and answers to frequently asked questions.
Why Hiding Timesheets Matters
Timesheets often contain sensitive information related to projects, hours worked, or payment data. Hiding this data can ensure that only authorized personnel have access to it, protecting both your privacy and your company's data integrity. Let's dive into the simple steps to do this effectively.
Step-by-Step Guide to Hide Your Timesheets Worksheet
Step 1: Open Your Worksheet
Start by launching the application where your timesheet is located. Whether it's Microsoft Excel, Google Sheets, or another software, get your worksheet ready.
Step 2: Select the Worksheet
Click on the specific worksheet tab you wish to hide. This is typically at the bottom of your screen.
Step 3: Access the Options Menu
- For Excel: Right-click on the worksheet tab.
- For Google Sheets: Click on the small arrow next to the worksheet tab.
Step 4: Choose the Hide Option
From the menu that appears, select "Hide." This will immediately hide the worksheet from view.
Step 5: Protect Your Workbook (Optional)
To ensure the worksheet remains hidden, it’s a good idea to protect your workbook:
- Click on “Review” in Excel.
- Select “Protect Workbook.”
- Set a password if you want to restrict access.
For Google Sheets, you may want to restrict access to the entire document or share it only with specific users.
Step 6: Confirm That It’s Hidden
To ensure that the worksheet is hidden:
- Scroll through your tabs to verify that the selected worksheet is no longer visible.
Step 7: Unhide When Needed
When you want to access your timesheet again:
- For Excel: Right-click on any visible worksheet tab, select "Unhide," and choose the hidden sheet from the list.
- For Google Sheets: Click on the "View" menu, hover over "Hidden Sheets," and select your timesheet to make it visible again.
<table>
<tr>
<th>Software</th>
<th>How to Hide</th>
<th>How to Unhide</th>
</tr>
<tr>
<td>Excel</td>
<td>Right-click tab > Hide</td>
<td>Right-click tab > Unhide</td>
</tr>
<tr>
<td>Google Sheets</td>
<td>Click arrow > Hide</td>
<td>View > Hidden Sheets</td>
</tr>
</table>
<p class="pro-note">💡Pro Tip: Always save a backup of your data before hiding important files.</p>
Tips for Effective Timesheet Management
- Use Passwords: Beyond just hiding, make sure your files are protected with strong passwords to deter unauthorized access.
- Regular Updates: Regularly update your timesheets and keep them organized to make it easier when you need to unhide or access them.
- Stay Consistent: Always use the same method for hiding and unhiding your sheets to avoid confusion.
Common Mistakes to Avoid
- Forgetfulness: Ensure you remember the names of hidden sheets or their order to make unhiding easy.
- Inconsistent Methods: Stick to one method for hiding/unhiding to avoid any hassle in the future.
- Lack of Backup: Always back up your timesheets before hiding them to avoid accidental loss.
Troubleshooting Issues
If you encounter problems with hiding your timesheets, consider these tips:
- Can’t Find the Hidden Sheet: Make sure you right-click on the correct worksheet tab and select “Unhide” to retrieve your hidden sheets.
- Worksheet is Still Visible: Double-check if you selected the correct sheet before hiding; you may need to repeat the hiding process.
- Access Denied to Workbook: If you forget your password, consult your IT department for recovery options.
<div class="faq-section">
<div class="faq-container">
<h2>Frequently Asked Questions</h2>
<div class="faq-item">
<div class="faq-question">
<h3>Can I hide multiple worksheets at once?</h3>
<span class="faq-toggle">+</span>
</div>
<div class="faq-answer">
<p>Yes, in Excel, you can select multiple tabs by holding down the Ctrl key and then right-clicking to select “Hide.” In Google Sheets, you'll need to hide them one by one.</p>
</div>
</div>
<div class="faq-item">
<div class="faq-question">
<h3>Will hiding a worksheet delete my data?</h3>
<span class="faq-toggle">+</span>
</div>
<div class="faq-answer">
<p>No, hiding a worksheet simply makes it invisible; your data remains intact and can be accessed by unhiding it.</p>
</div>
</div>
<div class="faq-item">
<div class="faq-question">
<h3>Can I hide a worksheet on a shared document?</h3>
<span class="faq-toggle">+</span>
</div>
<div class="faq-answer">
<p>Yes, but be mindful that anyone with editing access can unhide the worksheet. Use protection settings to limit access.</p>
</div>
</div>
<div class="faq-item">
<div class="faq-question">
<h3>What if I forgot how to unhide my worksheet?</h3>
<span class="faq-toggle">+</span>
</div>
<div class="faq-answer">
<p>Simply right-click any visible tab in Excel and choose “Unhide.” In Google Sheets, use the “View” menu to find hidden sheets.</p>
</div>
</div>
</div>
</div>
By implementing the steps outlined above, you'll effectively manage your timesheets while keeping sensitive data safe and secure. Remember, practice makes perfect! As you experiment with hiding and unhiding your worksheets, you’ll gain confidence and efficiency in managing your work.
<p class="pro-note">🔑Pro Tip: Explore features like comments and notes for better collaboration while keeping your timesheets hidden.</p>