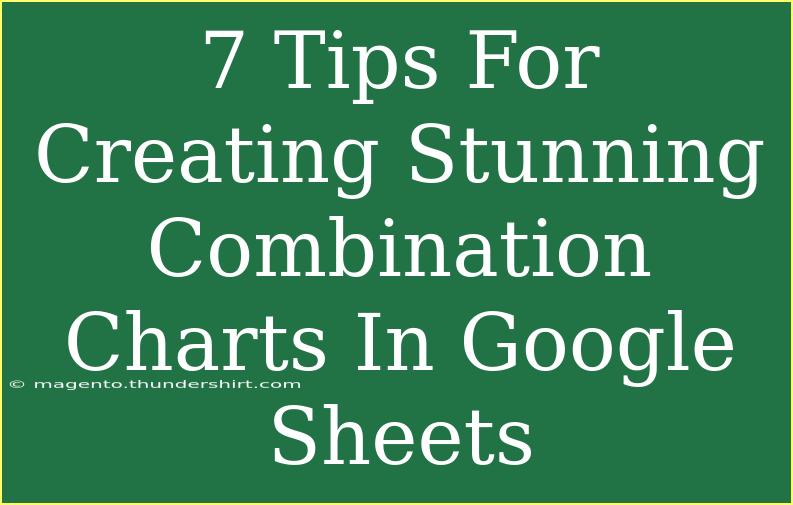Creating combination charts in Google Sheets can be a powerful way to visualize complex datasets. These charts allow you to display multiple types of data in a single graph, making it easier for viewers to understand trends and comparisons. If you want to take your data presentation to the next level, here are seven effective tips for creating stunning combination charts that will wow your audience! 📊
Understanding Combination Charts
Combination charts blend two or more different chart types into a single chart. For example, you can combine a column chart and a line chart to represent sales revenue and profit margins side by side. This approach helps in illustrating relationships between data points clearly.
1. Start with Clean Data
Before diving into chart creation, ensure your data is clean and organized. Here's how:
- Remove Duplicates: Ensure there are no duplicate entries that could skew your analysis.
- Consistent Formatting: Make sure dates, currency, and other formats are uniform.
- Use Descriptive Headers: Clear headings make it easier to understand your data at a glance.
Example: If you're comparing monthly sales and profit, ensure your columns are clearly labeled: "Month," "Sales," and "Profit."
2. Selecting the Right Data Series
A combination chart can incorporate various data series. Choose wisely which series to combine based on the narrative you wish to convey.
- Different Metrics: Use different metrics that relate to one another, like revenue (column chart) and growth rate (line chart).
- Similar Scales: Ensure that the data series are compatible in terms of scale. You don’t want a tiny number overshadowed by a much larger one.
Data Selection Example Table
<table>
<tr>
<th>Metric</th>
<th>Chart Type</th>
<th>Purpose</th>
</tr>
<tr>
<td>Sales Revenue</td>
<td>Column</td>
<td>Shows total sales over time</td>
</tr>
<tr>
<td>Profit Margin</td>
<td>Line</td>
<td>Displays trend of profit margin</td>
</tr>
<tr>
<td>Customer Growth</td>
<td>Area</td>
<td>Visualizes customer base expansion</td>
</tr>
</table>
3. Choose the Right Chart Types
When you’re mixing chart types, it’s crucial to choose the most effective types for your data:
- Column Chart: Best for showing absolute values.
- Line Chart: Ideal for representing trends over time.
- Area Chart: Useful for visualizing volume changes.
- Combo Chart: Directly allows you to set different chart types for different series.
Combining a line and a column chart is a popular choice for tracking performance over time against a target.
4. Customize Your Chart Aesthetics
The visual appeal of your chart can greatly enhance comprehension. Customize colors, labels, and legends to make your chart engaging.
- Color Scheme: Use colors that stand out but also fit well together. Consider using a tool like Color Brewer for color palettes.
- Legends and Labels: Clearly label your axes and add legends to ensure viewers can easily interpret the data.
- Chart Title: Use an informative title that summarizes what the chart represents.
5. Add Data Labels
Data labels can provide context to your data points. These can be particularly useful in combination charts, where multiple data series might be present. To add data labels:
- Click on the chart.
- Select "Customize" in the Chart Editor.
- Expand "Series" and check "Data labels."
By displaying values directly on the chart, viewers can quickly grasp important figures without needing to hover over the data points.
6. Leverage Secondary Axes
When your data series have different ranges, a secondary axis can be a lifesaver. Here’s how to add a secondary axis in Google Sheets:
- Click on the chart to open the Chart Editor.
- In the "Series" section, select the series you want to plot on the secondary axis.
- Check the box labeled "Use secondary axis."
This ensures that your secondary series is properly scaled and visible, allowing for better comparisons.
7. Export and Share Your Charts
Once you’ve created a stunning combination chart, it’s time to share your work! Google Sheets makes it easy to export charts in various formats. Here are your options:
- Download as Image: Right-click on the chart and select "Save as image."
- Embed in Documents: You can copy and paste your chart into Google Docs or Slides directly.
- Share Link: If you're collaborating with others, sharing the link to your Google Sheet allows them to view or edit your work in real-time.
Ensuring your audience has access to your charts is just as important as creating them!
Troubleshooting Common Issues
Creating combination charts can sometimes lead to issues. Here’s how to troubleshoot:
- Data not displaying correctly: Double-check your data ranges and ensure there are no errors or blank cells.
- Chart not updating: Sometimes, charts do not auto-update. Right-click and select "Refresh" if changes aren’t reflected.
- Inconsistent scales: If the data series appear disproportionate, consider whether a secondary axis is necessary.
<p class="pro-note">🛠️ Pro Tip: Keep your data organized and visually appealing by using consistent styles across your charts!</p>
<div class="faq-section">
<div class="faq-container">
<h2>Frequently Asked Questions</h2>
<div class="faq-item">
<div class="faq-question">
<h3>How do I create a combination chart in Google Sheets?</h3>
<span class="faq-toggle">+</span>
</div>
<div class="faq-answer">
<p>To create a combination chart, first highlight your data, then click on the “Insert” menu and select “Chart.” In the Chart Editor, choose “Combo chart” and adjust your data series types.</p>
</div>
</div>
<div class="faq-item">
<div class="faq-question">
<h3>Can I use different chart types in one combination chart?</h3>
<span class="faq-toggle">+</span>
</div>
<div class="faq-answer">
<p>Yes! You can mix different chart types like column and line within the same combination chart by selecting the chart type for each series in the Chart Editor.</p>
</div>
</div>
<div class="faq-item">
<div class="faq-question">
<h3>How do I add a secondary axis to my chart?</h3>
<span class="faq-toggle">+</span>
</div>
<div class="faq-answer">
<p>Click on the chart, go to the Chart Editor, select the series you want to adjust, and check the "Use secondary axis" box.</p>
</div>
</div>
</div>
</div>
Combining these tips, shortcuts, and troubleshooting strategies, you can effectively create stunning combination charts that tell a compelling story with your data. Remember, the clearer your visuals, the better the message you convey! So take these insights and start experimenting with your own datasets in Google Sheets!