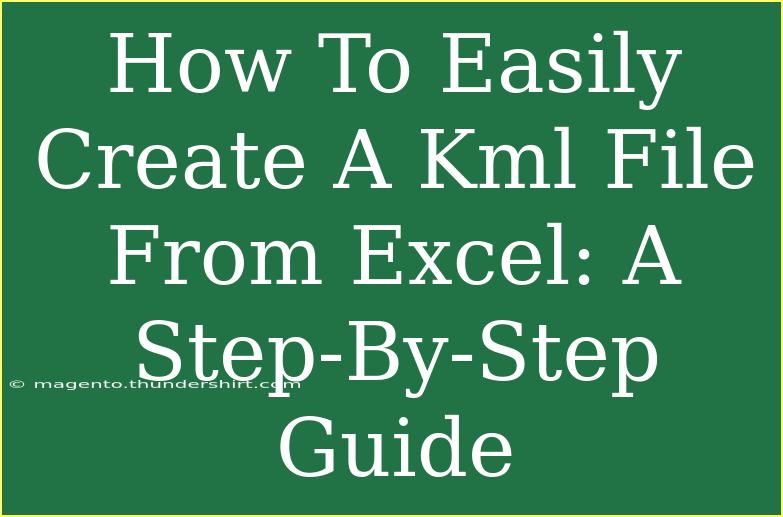Creating a KML file from an Excel sheet can seem like a daunting task, but with the right guidance, it becomes an easy and efficient process. KML (Keyhole Markup Language) files are used to display geographic data in an Earth browser, such as Google Earth. In this guide, we’ll walk you through the steps to convert your Excel data into a KML file, share tips and tricks, and highlight common mistakes to avoid.
Understanding KML Files
Before diving into the conversion process, it's essential to understand what a KML file is and its significance. KML files are XML-based and used primarily for representing geographic data. They allow users to visualize locations, routes, and other spatial data in applications like Google Earth.
Step-by-Step Guide to Creating a KML File from Excel
Let's get started! Follow these steps to convert your Excel data into a KML file.
Step 1: Prepare Your Excel Data
First things first, you need to structure your data correctly in Excel. Make sure to have the following columns:
- Name: The name of the location or marker.
- Latitude: The latitude of the location.
- Longitude: The longitude of the location.
- Description (optional): Additional details about the location.
Here's how your Excel sheet might look:
| Name |
Latitude |
Longitude |
Description |
| Eiffel Tower |
48.8584 |
2.2945 |
Iconic Paris landmark |
| Statue of Liberty |
40.6892 |
-74.0445 |
Symbol of freedom |
Step 2: Export the Data from Excel
Once your data is neatly organized, you’ll want to export it as a CSV (Comma Separated Values) file:
- Click on File in the top menu.
- Select Save As or Export.
- Choose CSV (Comma delimited) from the dropdown menu.
- Save the file to your preferred location.
Step 3: Convert CSV to KML
Now that you have your CSV file ready, you can convert it to KML. There are multiple ways to do this, but we will focus on using an online converter for its simplicity:
- Open an online CSV to KML converter. (Do a quick search for one; there are many available.)
- Upload your CSV file.
- Select options if required (like whether you want to include descriptions).
- Click on Convert or Create KML.
- Download the generated KML file.
Step 4: Test Your KML File
Once you have your KML file, it's time to test it out:
- Open Google Earth (or another Earth browser).
- Go to File > Open and select your KML file.
- Check if your markers appear correctly on the map.
Helpful Tips for Creating KML Files
- Double-check Coordinates: Ensure that your latitude and longitude values are correct. A small error can lead to misplaced markers.
- Use Clear Descriptions: If using descriptions, make them informative to help users understand what each marker represents.
- Keep Data Simple: Avoid complex characters or formatting in your Excel sheet as this may cause issues in conversion.
Common Mistakes to Avoid
- Incorrect Data Format: Ensure that your latitude and longitude values are in decimal format.
- Missing Data: Don’t leave any necessary fields empty, especially coordinates.
- Using Non-CSV Formats: Make sure to export your data as a CSV, not an Excel file, as KML converters often only accept CSV files.
Troubleshooting Issues
If you encounter issues with your KML file not displaying correctly, here are a few troubleshooting tips:
- Check for Errors: Review your original Excel file for any typos or missing data.
- Validate KML Structure: Use an online KML validator to check if there are syntax errors in the KML file.
- Re-convert the File: Sometimes the conversion process might fail. Try converting the CSV file again.
<div class="faq-section">
<div class="faq-container">
<h2>Frequently Asked Questions</h2>
<div class="faq-item">
<div class="faq-question">
<h3>Can I create a KML file without using Excel?</h3>
<span class="faq-toggle">+</span>
</div>
<div class="faq-answer">
<p>Yes, you can create a KML file directly using text editors or GIS software, but using Excel simplifies the data organization.</p>
</div>
</div>
<div class="faq-item">
<div class="faq-question">
<h3>What is the maximum number of markers I can have in a KML file?</h3>
<span class="faq-toggle">+</span>
</div>
<div class="faq-answer">
<p>There is technically no strict limit, but performance may degrade with very large files. It’s best to keep it manageable.</p>
</div>
</div>
<div class="faq-item">
<div class="faq-question">
<h3>What should I do if my KML file doesn’t display in Google Earth?</h3>
<span class="faq-toggle">+</span>
</div>
<div class="faq-answer">
<p>Ensure that the file is valid, check your coordinates, and try re-importing it into Google Earth.</p>
</div>
</div>
<div class="faq-item">
<div class="faq-question">
<h3>Can I edit the KML file after it’s created?</h3>
<span class="faq-toggle">+</span>
</div>
<div class="faq-answer">
<p>Absolutely! You can open the KML file in a text editor or KML editor and make changes as needed.</p>
</div>
</div>
</div>
</div>
In summary, creating a KML file from Excel is a straightforward process if you follow the steps outlined above. Remember to prepare your data correctly and take the time to verify the results in Google Earth. With practice, you’ll become proficient in generating KML files for your geographic data needs.
For further learning, explore other tutorials on our blog to enhance your skills with data visualization and mapping techniques.
<p class="pro-note">✨Pro Tip: Keep experimenting with different datasets to become comfortable with KML file creation! 🌍</p>