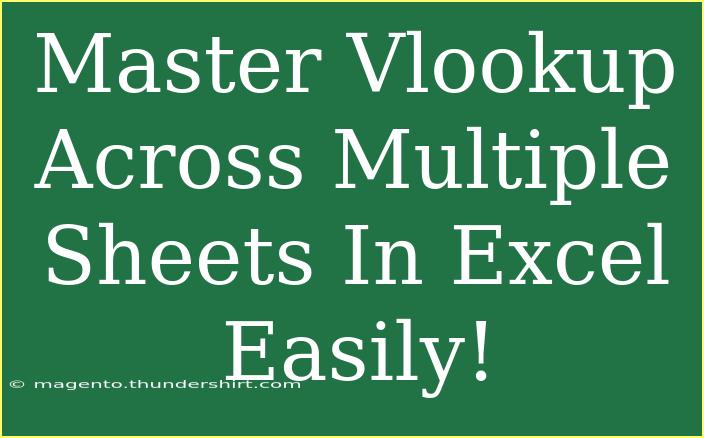When it comes to managing data in Excel, the ability to effectively use the VLOOKUP function across multiple sheets can be a game changer! 🌟 If you find yourself in situations where data is scattered across different worksheets, knowing how to consolidate that information can save you a lot of time and frustration. Let’s dive into the essentials of mastering VLOOKUP across multiple sheets, complete with tips, tricks, and common pitfalls to avoid.
What is VLOOKUP?
VLOOKUP, or "Vertical Lookup," is a powerful Excel function that allows you to search for a value in the first column of a table and return a value in the same row from a specified column. This can be particularly helpful when you're dealing with a large dataset spread over multiple sheets.
The Basic Syntax of VLOOKUP
Before we delve into the advanced techniques, let’s first cover the basic syntax of the VLOOKUP function:
=VLOOKUP(lookup_value, table_array, col_index_num, [range_lookup])
- lookup_value: The value you want to search for.
- table_array: The range of cells that contains the data.
- col_index_num: The column number in the table from which to retrieve the value.
- [range_lookup]: TRUE for an approximate match, or FALSE for an exact match.
Mastering VLOOKUP Across Multiple Sheets
Step 1: Preparing Your Data
Before you start using VLOOKUP, ensure your data is well-organized across your sheets. Each sheet should have a unique identifier in the first column that you will use to match data.
Example Data Setup
| Sheet1 |
|
Sheet2 |
|
| ID |
Name |
ID |
Salary |
| 1 |
John |
1 |
$50,000 |
| 2 |
Jane |
2 |
$60,000 |
| 3 |
Jake |
3 |
$70,000 |
Step 2: Using VLOOKUP Across Sheets
To use VLOOKUP across different sheets, you will need to include the sheet name in the table array. Here's how:
- Select the cell where you want the result to be displayed (e.g., in Sheet1, you might want to find the salary of the employees).
- Enter the VLOOKUP formula. Here’s an example that finds the salary from Sheet2 based on the employee ID in Sheet1:
=VLOOKUP(A2, Sheet2!A:B, 2, FALSE)
This means: Look for the ID in cell A2 of Sheet1 in the range A:B of Sheet2 and return the value in the second column.
Step 3: Copying the Formula
To apply the VLOOKUP formula to other cells in your column, simply drag the fill handle (the small square at the bottom right corner of the cell) down to fill the formula for other rows. This is a huge time-saver! ⏳
Step 4: Dealing with Errors
Sometimes, VLOOKUP may return an error if it cannot find a match. To handle this gracefully, wrap your VLOOKUP function in an IFERROR statement:
=IFERROR(VLOOKUP(A2, Sheet2!A:B, 2, FALSE), "Not Found")
Common Mistakes to Avoid
- Wrong Range: Ensure that the table_array includes the column you're searching in and the column from which you want to retrieve data.
- Mismatched Data Types: The lookup value should match the data type of the ID in the reference table. For instance, if one is text and the other is numeric, it won't find a match.
- Not Locking the Range: If you plan to drag down the formula, lock your reference table using
$ signs (e.g., Sheet2!$A$1:$B$10).
Troubleshooting VLOOKUP Issues
If you encounter issues while using VLOOKUP, here are some troubleshooting tips:
- Double-check your syntax: Make sure you are using the correct arguments.
- Look for typos: Check for any spelling errors in the lookup value or table names.
- Data integrity: Ensure that your data is clean and consistent. Remove any leading/trailing spaces in your IDs.
<div class="faq-section">
<div class="faq-container">
<h2>Frequently Asked Questions</h2>
<div class="faq-item">
<div class="faq-question">
<h3>Can VLOOKUP retrieve data from a closed workbook?</h3>
<span class="faq-toggle">+</span>
</div>
<div class="faq-answer">
<p>No, VLOOKUP cannot retrieve data from a closed workbook. The referenced workbook must be open for VLOOKUP to function.</p>
</div>
</div>
<div class="faq-item">
<div class="faq-question">
<h3>What if the ID I am looking for is not in the table?</h3>
<span class="faq-toggle">+</span>
</div>
<div class="faq-answer">
<p>If the ID is not found, VLOOKUP will return an error. Use IFERROR to display a custom message instead.</p>
</div>
</div>
<div class="faq-item">
<div class="faq-question">
<h3>Can I use VLOOKUP to search for values in multiple columns?</h3>
<span class="faq-toggle">+</span>
</div>
<div class="faq-answer">
<p>VLOOKUP searches vertically in the first column of the range. To search in multiple columns, you may need to use a combination of functions, or consider using INDEX/MATCH.</p>
</div>
</div>
<div class="faq-item">
<div class="faq-question">
<h3>Is it possible to VLOOKUP using two criteria?</h3>
<span class="faq-toggle">+</span>
</div>
<div class="faq-answer">
<p>VLOOKUP cannot handle multiple criteria directly. You can combine the criteria into a new column or use INDEX/MATCH for more complex searches.</p>
</div>
</div>
</div>
</div>
Conclusion
Mastering VLOOKUP across multiple sheets in Excel opens up a world of efficiency and productivity. By following the steps outlined above, you can easily consolidate your data and make informed decisions based on comprehensive analysis. Practice makes perfect, so don't hesitate to explore related tutorials to further enhance your Excel skills! 🚀
<p class="pro-note">💡Pro Tip: Always keep your data organized and consistent to make VLOOKUP more effective!</p>