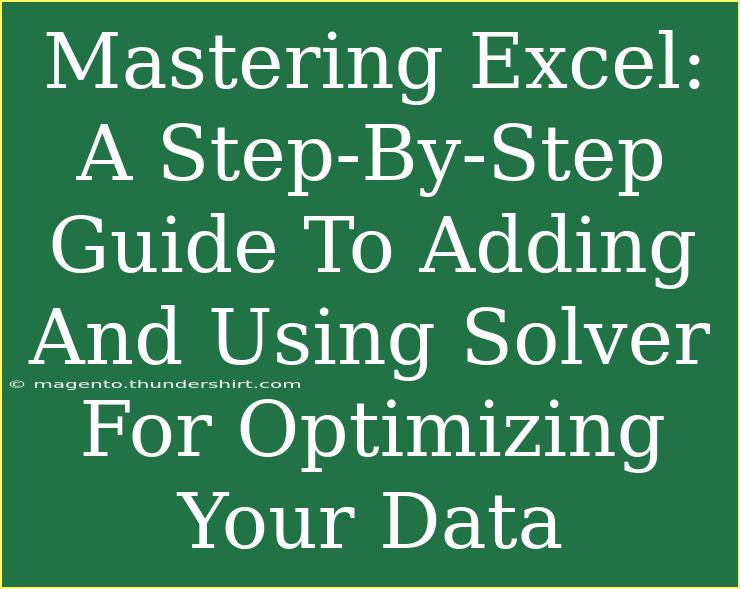Excel is a powerhouse when it comes to data management and analysis. It offers a plethora of tools that can streamline your workflow and enhance your productivity. One such tool is the Solver, a feature that helps optimize a particular set of values based on constraints you define. Whether you're trying to maximize profits, minimize costs, or find the best possible solution to a problem, mastering Solver can significantly improve your decision-making capabilities. Let’s dive deep into how you can effectively use Solver in Excel, along with helpful tips, common mistakes to avoid, and troubleshooting advice.
What Is Solver?
Solver is an Excel add-in that performs optimization calculations. It can find the best solution to a problem by changing multiple variables while adhering to certain constraints. Imagine you are a manager trying to allocate resources efficiently to maximize output or profit. Solver can help you pinpoint the exact values for resource allocation that will lead to the best result. 💡
How to Enable Solver in Excel
Before you can start using Solver, you need to ensure that it is enabled in your Excel application. Here’s how:
- Open Excel and go to the File menu.
- Click on Options at the bottom.
- In the Excel Options dialog box, select Add-Ins.
- At the bottom of the window, you’ll see a Manage drop-down list. Select Excel Add-ins and click Go.
- Check the box next to Solver Add-in and click OK.
Now you are ready to use Solver!
Setting Up Solver: A Step-by-Step Guide
To illustrate how to use Solver, let’s consider an example: optimizing production levels for two products to maximize profit while staying within resource limits. Here’s how you can set this up:
-
Create a New Worksheet:
- Open a new worksheet in Excel.
-
Input Your Data:
- Set up a table with your variables and constraints. For instance:
<table>
<tr>
<th>Product</th>
<th>Profit per Unit</th>
<th>Units Produced</th>
</tr>
<tr>
<td>Product A</td>
<td>30</td>
<td>0</td>
</tr>
<tr>
<td>Product B</td>
<td>20</td>
<td>0</td>
</tr>
</table>
- Add another row to define total profit as a formula:
- Total Profit = (Profit per Unit for A * Units Produced for A) + (Profit per Unit for B * Units Produced for B)
-
Define Your Constraints:
- Let’s assume you have constraints such as limited resources. You can create another table that defines these limitations.
-
Open Solver:
- Navigate to the Data tab and click on Solver.
-
Set Your Objective:
- In the Solver Parameters dialog box, set your objective cell (the cell that contains the total profit).
- Choose whether you want to Max or Min that value.
-
Variable Cells:
- Define the cells that Solver can change to achieve the objective (the “Units Produced” cells).
-
Add Constraints:
- Click on Add to input any constraints you have established (e.g., maximum production limits, budget limits, etc.).
-
Solve the Problem:
- Once everything is set up, click Solve and let Solver do its magic!
Advanced Techniques with Solver
To get the most out of Solver, consider these advanced techniques:
- Sensitivity Analysis: After Solver finds the optimal solution, explore how changes in constraints affect the outcome.
- Multiple Solutions: Sometimes Solver can yield more than one solution. Test different scenarios by changing constraints to see how results vary.
- Using Solver with Other Functions: Combine Solver with other Excel functions for complex models. For example, using IF statements can help create dynamic constraints.
Common Mistakes to Avoid
While using Solver, be mindful of these common pitfalls:
- Wrong Objective Cell: Ensure you’re targeting the right cell for optimization. A minor mistake here can lead to misleading results.
- Ignoring Constraints: Always double-check your constraints. Forgetting to include them may yield impractical solutions.
- Setting the Wrong Solving Method: Solver offers different solving methods. Make sure you're using the appropriate one based on your data type (e.g., linear vs. non-linear).
Troubleshooting Common Issues
If you encounter issues while using Solver, here are some steps to troubleshoot:
- Check Your Data: Ensure that all data is accurately inputted and formatted correctly.
- Review Constraints: Verify that your constraints are feasible. Solver may return a “no solution found” message if the constraints are too tight.
- Change Solving Method: If Solver cannot find a solution, try switching the solving method from Simplex LP to GRG Nonlinear or Evolutionary.
<div class="faq-section">
<div class="faq-container">
<h2>Frequently Asked Questions</h2>
<div class="faq-item">
<div class="faq-question">
<h3>What types of problems can Solver solve?</h3>
<span class="faq-toggle">+</span>
</div>
<div class="faq-answer">
<p>Solver can handle linear programming problems, integer problems, and optimization problems with non-linear constraints.</p>
</div>
</div>
<div class="faq-item">
<div class="faq-question">
<h3>Can I save my Solver settings for future use?</h3>
<span class="faq-toggle">+</span>
</div>
<div class="faq-answer">
<p>Yes! You can save your Solver model as a part of your Excel file, which will allow you to run the optimization later without re-entering all parameters.</p>
</div>
</div>
<div class="faq-item">
<div class="faq-question">
<h3>What should I do if Solver returns an error?</h3>
<span class="faq-toggle">+</span>
</div>
<div class="faq-answer">
<p>Check your data and constraints to ensure everything is set up correctly. Additionally, ensure that the Solver is compatible with your version of Excel.</p>
</div>
</div>
<div class="faq-item">
<div class="faq-question">
<h3>Is Solver available in all versions of Excel?</h3>
<span class="faq-toggle">+</span>
</div>
<div class="faq-answer">
<p>Yes, Solver is available in most recent versions of Excel including Excel for Office 365, Excel 2019, and earlier versions.</p>
</div>
</div>
<div class="faq-item">
<div class="faq-question">
<h3>Can I use Solver for multiple objectives?</h3>
<span class="faq-toggle">+</span>
</div>
<div class="faq-answer">
<p>Solver primarily focuses on one objective at a time. However, you can solve multiple problems in succession or utilize multi-objective optimization add-ins for complex scenarios.</p>
</div>
</div>
</div>
</div>
Mastering Solver in Excel is all about practice and understanding the intricacies of your data. Whether you’re an experienced user or a newcomer, becoming proficient with Solver can empower you to make data-driven decisions that yield the best results. Start applying these techniques today, and don't hesitate to experiment with different constraints and scenarios to see the full potential of Solver.
<p class="pro-note">💡Pro Tip: Regularly save your work in Excel to avoid losing your Solver settings or data!</p>