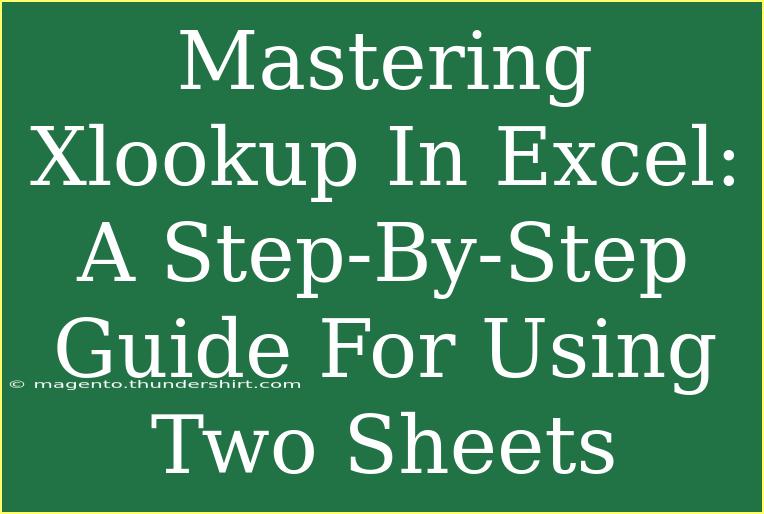If you've ever found yourself knee-deep in Excel spreadsheets, trying to find specific data across multiple sheets, you're not alone! For many, this can feel like searching for a needle in a haystack. But fear not! With Excel's powerful XLOOKUP function, you can simplify this process tremendously. In this comprehensive guide, we're going to dive deep into mastering XLOOKUP, especially when working with two sheets. So, roll up your sleeves, grab your favorite drink, and let’s unlock the magic of XLOOKUP together! 🪄
What is XLOOKUP?
XLOOKUP is a modern function in Excel designed to replace older functions like VLOOKUP, HLOOKUP, and LOOKUP. It offers a more intuitive way to look for data in one range and return results from another range. It’s particularly useful when dealing with two sheets, allowing you to pull information easily without getting lost in the confusion of multiple tabs. 📊
Key Features of XLOOKUP
- Dynamic Array: Unlike VLOOKUP, which is limited to looking for values in the first column, XLOOKUP can search any column.
- Exact Match by Default: No more guesswork! XLOOKUP looks for exact matches unless specified otherwise.
- Supports Reverse Lookups: You can search from the bottom to the top, making it more flexible.
How to Use XLOOKUP with Two Sheets
Let’s break down how you can use XLOOKUP to search across two sheets step-by-step. Here’s a scenario: You have a sheet with customer IDs and names, and another sheet with customer IDs and their purchase amounts. You want to find out how much each customer spent based on their ID.
Step 1: Set Up Your Data
Before we jump into the formula, let's organize our sheets:
Sheet 1 - Customer Info
| A |
B |
| Customer ID |
Name |
| 101 |
John Doe |
| 102 |
Jane Smith |
| 103 |
Mike Jones |
Sheet 2 - Purchase Data
| A |
B |
| Customer ID |
Amount |
| 101 |
$150 |
| 102 |
$200 |
| 103 |
$250 |
Step 2: Open the Target Sheet
- Navigate to the sheet where you want the results (e.g., Sheet 1).
- Select the cell where you want to display the purchase amount (let’s use cell C2).
Step 3: Enter the XLOOKUP Formula
Now, let's write the XLOOKUP formula:
=XLOOKUP(A2, 'Purchase Data'!A:A, 'Purchase Data'!B:B)
Here’s what each part means:
- A2: This is the lookup value (Customer ID).
- 'Purchase Data'!A:A: This is the lookup array where Excel will search for the Customer ID.
- 'Purchase Data'!B:B: This is the return array where Excel will fetch the corresponding purchase amount.
Step 4: Drag Down for Additional Rows
Once you've entered the formula in C2, you can drag the fill handle down to apply the formula to the other rows in your customer list. Excel will automatically adjust the references for you!
Troubleshooting Common Issues
- #N/A Error: This occurs if the Customer ID you’re searching for does not exist in the Purchase Data. Double-check your IDs for discrepancies.
- Wrong Data Returned: Ensure that the ranges in your formula are correctly selected and correspond to the right data columns.
<p class="pro-note">💡Pro Tip: Always double-check your ranges and consider using structured references for better readability!</p>
Tips and Shortcuts for Effective XLOOKUP Usage
Keyboard Shortcuts
- F4: Use this to toggle between absolute and relative references when entering ranges in your formula.
- Ctrl + A: Quickly select the entire table for reference when creating formulas.
Advanced Techniques
- Using XLOOKUP with Wildcards: You can also use wildcards like * (any characters) and ? (any single character) for partial matching in XLOOKUP.
- Returning Multiple Values: If you want to return multiple results, you can combine XLOOKUP with the FILTER function for even more powerful data manipulation.
Common Mistakes to Avoid
- Not Setting the Correct Match Mode: XLOOKUP defaults to exact matches, but if your data may not be perfectly aligned, make sure to specify the match mode as necessary.
- Forgetting to Use Absolute References: When dragging formulas, ensure you use $ to lock specific rows/columns if needed.
<div class="faq-section">
<div class="faq-container">
<h2>Frequently Asked Questions</h2>
<div class="faq-item">
<div class="faq-question">
<h3>Can XLOOKUP be used in Excel versions before 2021?</h3>
<span class="faq-toggle">+</span>
</div>
<div class="faq-answer">
<p>No, XLOOKUP is only available in Excel for Microsoft 365 and Excel 2021 and later versions.</p>
</div>
</div>
<div class="faq-item">
<div class="faq-question">
<h3>What if I want to look up values in two different sheets?</h3>
<span class="faq-toggle">+</span>
</div>
<div class="faq-answer">
<p>You can easily use XLOOKUP across sheets by referencing the sheet names in your formula, just like shown in the tutorial.</p>
</div>
</div>
<div class="faq-item">
<div class="faq-question">
<h3>How does XLOOKUP compare to VLOOKUP?</h3>
<span class="faq-toggle">+</span>
</div>
<div class="faq-answer">
<p>XLOOKUP is more versatile than VLOOKUP. It allows for reverse lookups and does not require the lookup value to be in the first column.</p>
</div>
</div>
</div>
</div>
Mastering XLOOKUP can significantly streamline how you handle data across multiple sheets in Excel. With its flexible features and ease of use, you'll find yourself saving time and effort in your day-to-day tasks.
In conclusion, remember that practice makes perfect. Dive into your own datasets and start experimenting with XLOOKUP! There’s a world of tutorials awaiting you to explore further. Don’t hesitate to revisit this guide whenever you need a refresher. Happy Excelling! 🚀
<p class="pro-note">🚀Pro Tip: Experiment with different data sets to enhance your skills and get comfortable with XLOOKUP!</p>