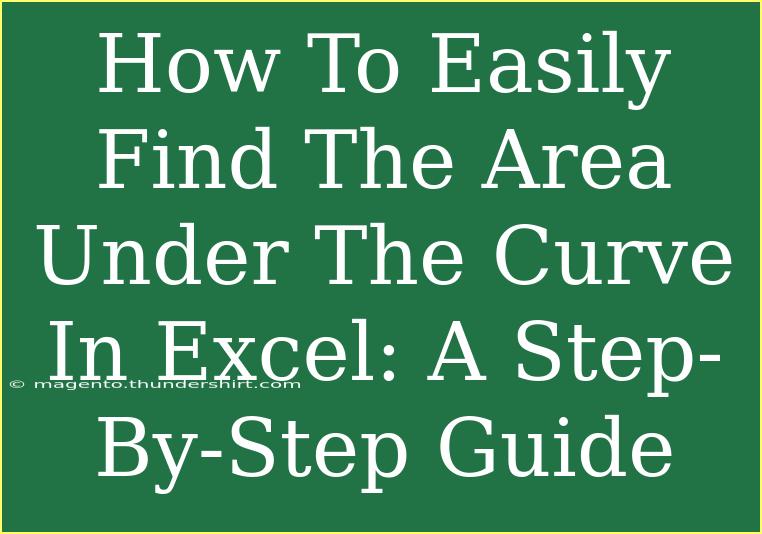When it comes to data analysis, calculating the area under a curve (AUC) is crucial for various fields, including finance, science, and engineering. Luckily, Microsoft Excel provides a straightforward way to find this area, whether you’re dealing with complex functions or simple graphs. In this guide, we'll walk you through the process step-by-step, along with helpful tips, common mistakes to avoid, and troubleshooting advice. So, let’s dive right in! 📊
Understanding the Area Under the Curve
Before we get into the nitty-gritty of Excel, let’s clarify what we mean by the area under the curve. In statistical terms, the AUC helps in determining the integral of a function over a given range. This can show you the total accumulation of data points over that interval and is commonly used in various analyses, including probability distributions and performance metrics.
Step-by-Step Guide to Finding the Area Under the Curve in Excel
Step 1: Prepare Your Data
First things first! You need to have your data organized in Excel. Here’s how to lay it out:
- Open a new Excel workbook.
- Input your data in two columns:
- Column A for the X-values (independent variable)
- Column B for the Y-values (dependent variable)
Example Data Layout:
<table>
<tr>
<th>X-values</th>
<th>Y-values</th>
</tr>
<tr>
<td>1</td>
<td>2</td>
</tr>
<tr>
<td>2</td>
<td>3</td>
</tr>
<tr>
<td>3</td>
<td>5</td>
</tr>
<tr>
<td>4</td>
<td>4</td>
</tr>
<tr>
<td>5</td>
<td>6</td>
</tr>
</table>
Step 2: Create a Chart
Visual representation can greatly assist in understanding the data. Follow these steps to create a chart:
- Select your data range (including both columns).
- Navigate to the Insert tab.
- Choose Insert Line or Area Chart and select your preferred chart style.
Once your chart is in place, you should see your data points plotted, showcasing the curve you'll be evaluating.
Step 3: Apply the Trapezoidal Rule
To calculate the area under the curve, we typically use the Trapezoidal Rule. This rule estimates the area by dividing it into smaller trapezoids and summing their areas.
-
Formula for the area of each trapezoid:
- Area = 0.5 * (y1 + y2) * (x2 - x1)
-
Insert a new column next to your Y-values:
- In cell C2, enter the formula to calculate the area for the first trapezoid:
=0.5 * (B2 + B3) * (A3 - A2)
-
Drag down the fill handle:
- Select cell C2, click and drag the small square at the corner down through the column to fill in the formula for all data points.
Step 4: Calculate the Total Area
-
Sum the areas:
- In a new cell (let's say C6), input the formula:
=SUM(C2:C5)
-
This value will give you the total area under the curve for the data set you've analyzed! 🎉
Tips for Effective Area Calculation
- Precision Matters: Make sure your X and Y values are accurately measured. Any error can lead to incorrect area calculations.
- Use Sorted Data: For the best results, ensure your X-values are in ascending order. It simplifies the calculations and avoids confusion.
- Visual Validation: Always double-check your results by visually inspecting your chart to confirm the area under the curve matches your expectations.
Common Mistakes to Avoid
- Forgetting to Account for Units: If your X and Y values have units, ensure that they are consistent throughout your data set.
- Ignoring Errors in Data Entry: A simple typo can throw off your calculations entirely. Always double-check your input data.
- Overlooking the Chart's Axes: Make sure your chart has labeled axes for clarity, especially if you share it with others.
Troubleshooting Issues
Should you run into issues while using Excel for area calculations, here are some common solutions:
- Excel Crashes: Save frequently and close unnecessary applications to free up resources.
- Formula Errors: If you see an
#NAME? error, check your formula for typos or misplaced parentheses.
- Unexpected Area Results: Review your data points for accuracy. Misplaced or duplicated values can distort results.
<div class="faq-section">
<div class="faq-container">
<h2>Frequently Asked Questions</h2>
<div class="faq-item">
<div class="faq-question">
<h3>What is the Trapezoidal Rule?</h3>
<span class="faq-toggle">+</span>
</div>
<div class="faq-answer">
<p>The Trapezoidal Rule is a numerical method used to estimate the definite integral (area under the curve) by dividing it into smaller trapezoids and summing their areas.</p>
</div>
</div>
<div class="faq-item">
<div class="faq-question">
<h3>Can I use Excel to calculate areas under curves for any type of data?</h3>
<span class="faq-toggle">+</span>
</div>
<div class="faq-answer">
<p>Yes! Excel can be used to calculate the area under the curve for any type of numerical data, as long as it's organized correctly in columns.</p>
</div>
</div>
<div class="faq-item">
<div class="faq-question">
<h3>How can I visualize the area under the curve in Excel?</h3>
<span class="faq-toggle">+</span>
</div>
<div class="faq-answer">
<p>You can create a line or area chart to visualize the data, and fill the area under the curve for better visual representation.</p>
</div>
</div>
</div>
</div>
In conclusion, finding the area under the curve in Excel is a manageable task that can enhance your data analysis skills tremendously. We’ve explored how to prepare your data, visualize it, and apply the trapezoidal rule to get precise area calculations. Keep practicing these techniques, and don’t hesitate to delve deeper into Excel’s capabilities by checking out other tutorials!
<p class="pro-note">📌Pro Tip: Familiarize yourself with Excel functions and shortcuts to speed up your workflow!</p>