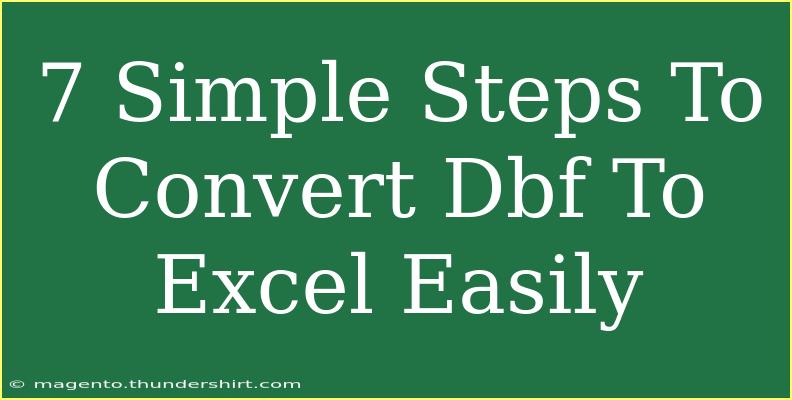Converting DBF files to Excel can seem like a daunting task, but with the right guidance, it can be achieved in just a few simple steps! Whether you’re looking to analyze data, create reports, or just need to share information more easily, converting your DBF files into Excel format is an essential skill to have. This guide will walk you through the process, sharing helpful tips, common mistakes to avoid, and advanced techniques to ensure your conversion is seamless and effective. Let’s dive into the seven simple steps!
Step 1: Understand the DBF File Format
Before getting started, it's crucial to understand what DBF files are. DBF (Database File) is a file format used by various database applications, including dBase, FoxPro, and Visual FoxPro. Knowing this will help you comprehend how the conversion process works, and why you might encounter certain errors along the way.
Step 2: Choose the Right Software
The first step towards converting your DBF files into Excel is to select the right software. There are various options available, including:
- Microsoft Excel: If you have a recent version of Excel, you can open DBF files directly.
- DBF to CSV Converter Tools: These tools can convert DBF files to CSV, which can then be opened in Excel.
- Dedicated Database Software: Some database management tools offer built-in export features.
Make sure to choose a solution that fits your technical comfort level and specific needs.
Step 3: Open the DBF File
If you choose to use Microsoft Excel to open your DBF file, follow these steps:
- Launch Excel and click on the "File" menu.
- Select "Open" and navigate to the folder where your DBF file is stored.
- Change the file type to "All Files" or "DBF Files" to locate your DBF file.
- Double-click to open the file.
Important Note: If Excel doesn't recognize the DBF format or shows errors, you may need to use a third-party tool for conversion.
Step 4: Save as Excel Format
Once the DBF file is open in Excel, saving it in Excel format is straightforward:
- Click on the "File" menu.
- Select "Save As."
- Choose a location on your computer.
- In the "Save as type" dropdown, select "Excel Workbook (*.xlsx)."
- Give your file a name and click "Save."
This step is crucial as it preserves your data in the more accessible Excel format! 🎉
Step 5: Check Your Data
After conversion, it’s essential to review your data. Open the newly saved Excel file and look for:
- Any missing or misaligned data.
- Formatting issues.
- Correctness of numerical values and formulas.
This helps ensure that your data has been preserved accurately during conversion. If you encounter issues, you might need to revisit the DBF file or use different conversion tools.
Step 6: Utilize Excel Features
Now that your data is in Excel, you can take advantage of Excel’s powerful features:
- Sorting and Filtering: Organize your data easily.
- Formulas and Functions: Calculate, analyze, and manipulate data.
- Charts and Graphs: Visualize your data for better presentations.
These features help enhance your data analysis and make it easier to share insights with others.
Step 7: Troubleshoot Common Issues
Here are some common mistakes and how to troubleshoot them:
- Data Loss: If data appears missing, check your original DBF file. Some converters may not support all DBF features.
- Formatting Errors: Adjust your formatting in Excel after conversion. Sometimes, dates and numbers may not convert correctly.
- Incompatibility Errors: Ensure you are using a compatible version of Excel. Older versions may struggle with newer DBF files.
FAQs
<div class="faq-section">
<div class="faq-container">
<h2>Frequently Asked Questions</h2>
<div class="faq-item">
<div class="faq-question">
<h3>Can Excel open DBF files directly?</h3>
<span class="faq-toggle">+</span>
</div>
<div class="faq-answer">
<p>Yes, recent versions of Microsoft Excel can open DBF files directly, allowing for easy conversion.</p>
</div>
</div>
<div class="faq-item">
<div class="faq-question">
<h3>What should I do if my DBF file is corrupted?</h3>
<span class="faq-toggle">+</span>
</div>
<div class="faq-answer">
<p>You may need to use a specialized data recovery tool or check with a database expert for recovery options.</p>
</div>
</div>
<div class="faq-item">
<div class="faq-question">
<h3>Are there any free tools for converting DBF to Excel?</h3>
<span class="faq-toggle">+</span>
</div>
<div class="faq-answer">
<p>Yes, there are several free online tools available, but make sure to choose a reputable one to protect your data.</p>
</div>
</div>
</div>
</div>
Recapping the conversion process, we’ve covered essential steps to convert DBF files to Excel, from understanding DBF formats to utilizing Excel’s features effectively. Remember to check your data thoroughly after conversion to avoid common pitfalls.
Practice using these steps, and don’t hesitate to explore other related tutorials available on this blog. The more you experiment, the more proficient you'll become at managing your data!
<p class="pro-note">🎯Pro Tip: Always create a backup of your original DBF file before starting the conversion process to avoid any data loss!</p>