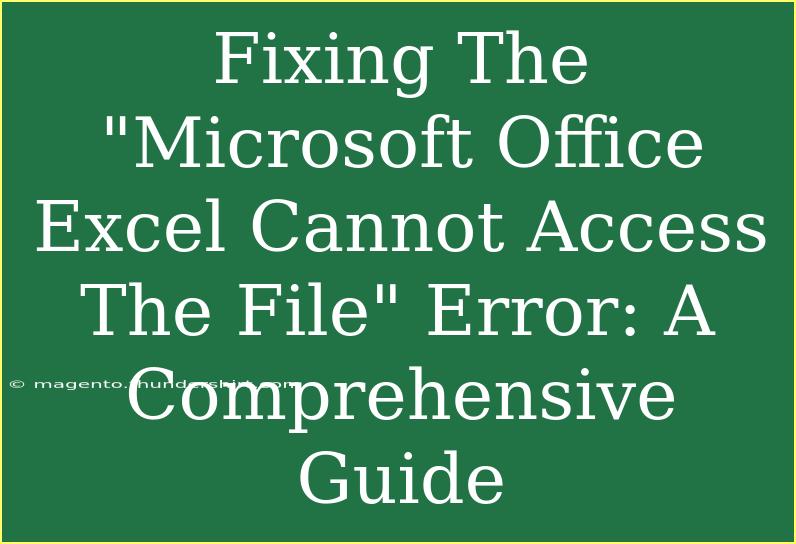Dealing with errors in Microsoft Office Excel can be a frustrating experience, especially when you're in the middle of a crucial project. One such error that often raises its head is the “Microsoft Office Excel cannot access the file” error. 🚫 This error can occur for various reasons, and understanding how to tackle it can save you valuable time and effort. In this comprehensive guide, we will delve into the common causes of this error and provide you with actionable tips and tricks to troubleshoot and resolve it effectively.
Understanding the "Microsoft Office Excel Cannot Access The File" Error
When you encounter the “Microsoft Office Excel cannot access the file” error, it typically indicates that Excel is having trouble locating or accessing the file you are trying to open. This might stem from various issues such as file permissions, the file being corrupted, or issues with the network path where the file is stored.
Common Causes of the Error
- Incorrect File Path: If the file path is wrong or the file has been moved, Excel will not be able to access it.
- File Permissions: If you don’t have adequate permissions to access the file, this error can pop up.
- Corrupted File: A damaged Excel file will also lead to this error.
- Network Issues: Files stored on a network drive can result in this error if there are connectivity issues.
- Anti-virus Interference: Sometimes, your anti-virus software might block Excel’s access to certain files.
Tips and Shortcuts to Fix the Error
1. Check File Location and Path
Ensure that the file is located where you think it is. If it has been moved or renamed, Excel won’t be able to find it.
- Steps:
- Open File Explorer and navigate to the location of the file.
- Verify that the path you’re trying to access is correct.
Pro Tip: Try accessing the file from a different location to see if the error persists.
2. Verify File Permissions
Make sure that you have the necessary permissions to access the file. If you’re on a shared network, you might need to request access.
- Steps:
- Right-click on the file and select 'Properties'.
- Go to the 'Security' tab and review the permissions listed. If you need to change them, you might need the help of your system administrator.
Pro Tip: Always check with your IT department if you're unsure about file permissions.
3. Repair Corrupted Excel Files
If the file is corrupted, Excel has a built-in feature to help recover the contents.
- Steps:
- Open Excel, then click on 'File' and select 'Open'.
- Browse to the corrupted file, but instead of opening it normally, click the arrow next to the 'Open' button.
- Choose 'Open and Repair'.
4. Check Network Connections
If your file is saved on a network drive, ensure that your network connection is stable.
- Steps:
- Check your network status and restart your router if necessary.
- Try accessing other files on the network to rule out broader network issues.
5. Disable Anti-virus Temporarily
In some cases, your anti-virus software may interfere with Excel’s ability to access certain files.
- Steps:
- Locate your anti-virus software.
- Temporarily disable it and try accessing the file again.
Important Note: Remember to re-enable your anti-virus software after the test to keep your system protected.
6. Save the File in a Different Format
Sometimes saving the file in a different format can resolve issues related to file corruption.
- Steps:
- If possible, open the file in a different program that can read Excel formats.
- Save it as a .xlsx file.
Advanced Techniques for Error Resolution
Using Command Prompt
If you are feeling tech-savvy, you can use the command prompt to check if the file path exists.
- Steps:
- Press
Windows + R, type cmd, and hit Enter.
- Type
cd followed by the file path and press Enter. This will verify if the path is correct.
Creating a New Profile
Sometimes, issues can be due to a corrupted user profile.
- Steps:
- Go to Control Panel and create a new user account.
- Log into the new account and see if you can access the file there.
Checking for Excel Updates
Ensure that your Excel application is up to date, as updates often fix bugs.
- Steps:
- Open Excel, go to 'File', and then 'Account'.
- Click on 'Update Options' and select 'Update Now'.
Troubleshooting Common Mistakes
Here are some common mistakes to avoid while trying to resolve this error:
- Assuming the File is Not Corrupted: Always check if the file can be opened in another program.
- Ignoring Permissions: If you're part of a team, always confirm that you have the necessary permissions.
- Overlooking Network Issues: Don’t forget to check your connection if you're working with network files.
- Failing to Keep Software Updated: Ensure your Excel and operating system are regularly updated to avoid compatibility issues.
FAQs
<div class="faq-section">
<div class="faq-container">
<h2>Frequently Asked Questions</h2>
<div class="faq-item">
<div class="faq-question">
<h3>Why does Excel keep saying it cannot access the file?</h3>
<span class="faq-toggle">+</span>
</div>
<div class="faq-answer">
<p>This could be due to incorrect file paths, lack of permissions, or file corruption.</p>
</div>
</div>
<div class="faq-item">
<div class="faq-question">
<h3>How can I recover a corrupted Excel file?</h3>
<span class="faq-toggle">+</span>
</div>
<div class="faq-answer">
<p>Use the "Open and Repair" feature in Excel or try saving it in a different format.</p>
</div>
</div>
<div class="faq-item">
<div class="faq-question">
<h3>Is it safe to disable my anti-virus to fix this issue?</h3>
<span class="faq-toggle">+</span>
</div>
<div class="faq-answer">
<p>It's generally safe for a short period, but remember to re-enable it afterwards.</p>
</div>
</div>
<div class="faq-item">
<div class="faq-question">
<h3>Can I use a different program to open my Excel file?</h3>
<span class="faq-toggle">+</span>
</div>
<div class="faq-answer">
<p>Yes, programs like Google Sheets or LibreOffice can open Excel files.</p>
</div>
</div>
<div class="faq-item">
<div class="faq-question">
<h3>What should I do if none of these solutions work?</h3>
<span class="faq-toggle">+</span>
</div>
<div class="faq-answer">
<p>You may need to contact Microsoft support or seek help from an IT professional.</p>
</div>
</div>
</div>
</div>
In summary, facing the “Microsoft Office Excel cannot access the file” error doesn’t have to be a nightmare. By understanding the common causes and implementing the tips and solutions outlined in this guide, you can quickly resolve the issue and get back to work. Always remember to maintain backups of your important files, as this can save you a world of trouble down the line. If you encounter this error again, don’t hesitate to revisit this guide or explore related tutorials to further enhance your Excel skills.
<p class="pro-note">🌟Pro Tip: Regularly backup your Excel files to avoid data loss!</p>