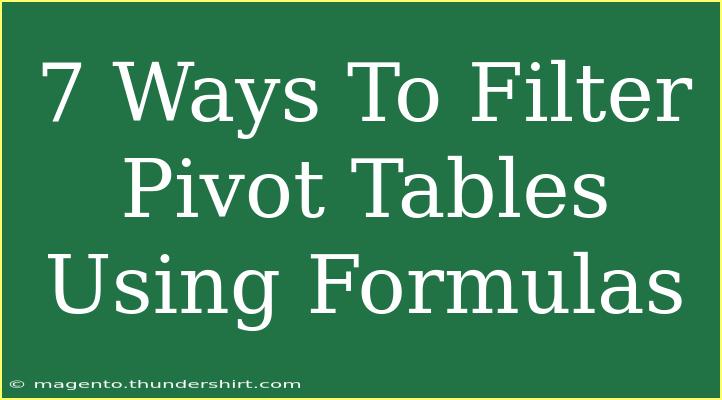When working with data analysis in Excel, pivot tables are an invaluable tool that can help you summarize and analyze data efficiently. However, sometimes the basic filtering options may not meet your specific needs. This is where using formulas to filter pivot tables comes into play! In this guide, we’ll explore 7 effective ways to filter pivot tables using formulas. By the end of this article, you’ll have a solid understanding of how to enhance your pivot tables and make your data analysis more powerful and personalized. Let’s dive in! 🚀
Understanding the Basics of Pivot Tables
Before we explore the different filtering techniques, it’s important to grasp how pivot tables operate. A pivot table allows you to quickly aggregate your data and view it from various perspectives. They are extremely helpful in generating reports and analyzing trends. But, as you might have experienced, sometimes the standard filters aren’t enough.
Why Use Formulas to Filter?
Using formulas allows for more advanced filtering options that can cater to specific criteria. By incorporating formulas, you can dynamically change the data displayed in your pivot table without having to manually adjust the filters every time.
7 Ways to Filter Pivot Tables Using Formulas
1. Using the IF Function
The IF function is one of the most versatile tools in Excel. It allows you to filter pivot tables based on conditional criteria.
Example:
If you want to filter out sales data to show only those greater than $500, you can create a calculated field with the following formula:
=IF(Sales > 500, Sales, 0)
This formula will return sales amounts over $500 while returning 0 for all other entries.
2. Leveraging the COUNTIF Function
The COUNTIF function is perfect for checking how many times a particular value appears in your dataset.
Example:
If you have a pivot table of employee sales and want to filter for employees who have made sales over five times, you can use:
=COUNTIF(Employee_Sales, Employee_Name)
This helps you track the performance of your top employees more effectively.
3. Using the SUMIF Function
The SUMIF function allows you to sum up values based on specific criteria, which can directly affect the data displayed in your pivot table.
Example:
To sum sales greater than a specific threshold, use:
=SUMIF(Sales_Range, ">500")
This will give you a clearer picture of your high-performing products or services.
4. Utilizing the FILTER Function (Excel 365 and newer)
The FILTER function is a powerful tool in Excel that allows you to filter data dynamically based on certain criteria.
Example:
If you want to filter all records from a pivot table that meet specific criteria, you can use:
=FILTER(Data_Range, Criteria_Range = "Specific_Criteria")
This is especially handy for dashboards or reports where you want to showcase only relevant data.
5. Combining INDEX and MATCH
For more complex lookups and filtering, combining the INDEX and MATCH functions can be incredibly effective.
Example:
To get sales data for a specific product based on its name:
=INDEX(Sales_Range, MATCH(Product_Name, Product_Range, 0))
This will allow you to extract and display relevant data based on multiple criteria.
6. Using the VLOOKUP Function
Although a bit older, VLOOKUP remains a popular choice for filtering and searching within tables.
Example:
To find the sales associated with a specific product ID:
=VLOOKUP(Product_ID, Table_Range, Column_Index, FALSE)
This function will return the corresponding sales figure, allowing you to filter your pivot table accordingly.
7. Dynamic Named Ranges
Using named ranges can simplify how you reference data in your formulas. By defining a dynamic named range, you can make your formulas easier to manage and reduce errors.
Example:
Define a named range for your sales data and use it within your formulas. This makes it easier to adjust formulas in pivot tables without needing to manually change the range every time.
=SalesData
This can be used in your IF, COUNTIF, and SUMIF functions.
Important Tips for Filtering Pivot Tables
- Keep Your Data Clean: Ensure your data is free from duplicates and errors to make your pivot tables function effectively.
- Use Data Validation: Implementing data validation can help prevent errors when inputting criteria.
- Frequent Updates: Keep your data updated regularly to ensure your pivot table reflects the latest information.
<p class="pro-note">🔑 Pro Tip: Always check for updates in your Excel version to utilize the latest features and functions!</p>
Troubleshooting Common Issues
Sometimes, issues may arise when filtering pivot tables with formulas. Here are common pitfalls and how to troubleshoot them:
- #VALUE! Errors: This usually indicates a problem with the formula syntax. Double-check your formula and ensure that the references are correct.
- Incorrect Results: If your results don’t seem right, ensure your data is clean and that your criteria are set correctly in the formulas.
- Pivot Table Refresh: Always remember to refresh your pivot table after making changes to ensure it reflects the latest data.
<div class="faq-section">
<div class="faq-container">
<h2>Frequently Asked Questions</h2>
<div class="faq-item">
<div class="faq-question">
<h3>Can I use these formulas in all versions of Excel?</h3>
<span class="faq-toggle">+</span>
</div>
<div class="faq-answer">
<p>Most formulas like IF, COUNTIF, and VLOOKUP are available in older Excel versions. The FILTER function is available in Excel 365 and newer versions.</p>
</div>
</div>
<div class="faq-item">
<div class="faq-question">
<h3>How do I refresh my pivot table?</h3>
<span class="faq-toggle">+</span>
</div>
<div class="faq-answer">
<p>Right-click on your pivot table and select "Refresh" or use the "Refresh" option in the Analyze tab.</p>
</div>
</div>
<div class="faq-item">
<div class="faq-question">
<h3>What should I do if my formulas are not working?</h3>
<span class="faq-toggle">+</span>
</div>
<div class="faq-answer">
<p>Check your formula syntax, ensure cell references are correct, and confirm that your pivot table is updated.</p>
</div>
</div>
</div>
</div>
By mastering these formula-based filtering techniques, you can greatly enhance your data analysis capabilities and make your pivot tables more effective. The versatility that formulas offer empowers you to create tailored reports that fit your specific analysis needs.
Feel free to explore other Excel tutorials in this blog for more insights and practical tips on how to elevate your Excel skills! With practice, you'll find yourself navigating pivot tables like a pro! 📊