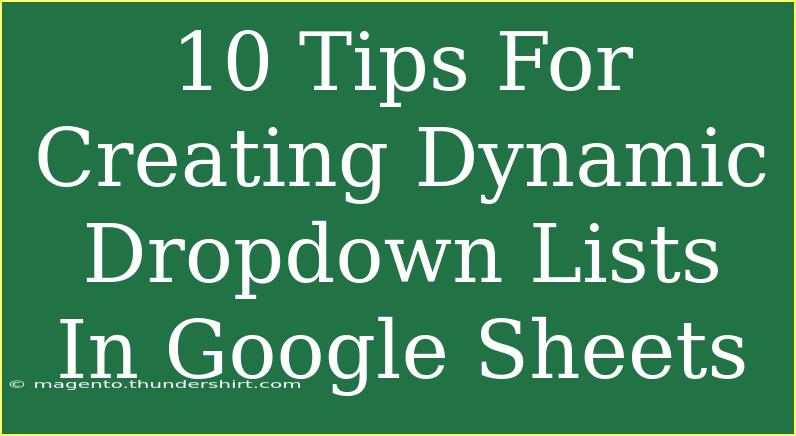Creating dynamic dropdown lists in Google Sheets can significantly enhance your data management and streamline your workflow. 🎉 Whether you're managing inventory, tracking tasks, or organizing projects, dropdown lists help standardize data input and reduce errors. In this blog post, we’ll share 10 essential tips for creating effective dynamic dropdown lists that will save you time and increase productivity. Let’s dive in!
Understanding Dropdown Lists in Google Sheets
Before we get into the tips, it’s essential to grasp what dynamic dropdown lists are. Unlike static dropdown lists where options are fixed, dynamic dropdowns adjust based on other inputs or changes in your spreadsheet. This flexibility makes them ideal for user-friendly forms and complex data structures.
1. Start with Data Validation
To create your dropdown list, begin by selecting the cell where you want the dropdown to appear. Go to Data > Data validation. Here, you can specify the criteria for your dropdown list. Choosing "List from a range" allows you to create dynamic options based on the values in other cells.
2. Use Named Ranges
When creating dropdown lists, using named ranges can simplify your formulas and make your sheet easier to navigate. To define a named range, select the range of cells you want to include, then go to Data > Named ranges. This way, you can reference your lists in a more readable way.
<table>
<tr>
<th>Steps to Create a Named Range</th>
</tr>
<tr>
<td>1. Select the range of cells.</td>
</tr>
<tr>
<td>2. Click on Data > Named ranges.</td>
</tr>
<tr>
<td>3. Assign a name to your range.</td>
</tr>
</table>
3. Create Dependent Dropdowns
Dependent dropdowns allow you to create cascading lists. For example, if the first dropdown is a list of countries, the second dropdown could list states based on the selected country. Use the INDIRECT function to create this relationship:
- Create separate named ranges for each category.
- In the second dropdown, set the data validation criteria to List from a range and use the formula
INDIRECT(A1) where A1 is the first dropdown's cell.
4. Use the FILTER Function
The FILTER function is a powerful tool for creating dynamic lists based on specific criteria. You can generate dropdown options that change according to what is selected in another cell:
=FILTER(range, criteria_range = criteria)
This way, the dropdown updates as you adjust your data.
5. Keep It Clean
It's crucial to keep your dropdown options clear and concise. Avoid overloading users with too many choices. Instead, focus on the most relevant options to enhance user experience.
6. Include Default Values
Default values can guide users and streamline input. To set a default value in a dropdown list, simply select the cell where your dropdown is located and type the desired default option directly into the cell.
7. Clear Empty Choices
If you're working with a list that users need to fill out, ensure that blank options aren't included in the dropdown. You can use the UNIQUE function to create a dynamic list that only shows non-blank entries:
=UNIQUE(FILTER(range, range <> ""))
8. Use Conditional Formatting
Conditional formatting can enhance the visibility of your dropdown lists. For instance, change the cell's background color based on the selected option to provide instant feedback. To do this, go to Format > Conditional formatting and set your rules accordingly.
9. Update Dropdowns Automatically
To make your dropdowns automatically update with new entries, use dynamic ranges. Instead of fixed cell references, reference a column or row that is likely to grow (like an entire column).
For instance, using A:A in the data validation list will ensure that any new entries in Column A are included in your dropdown.
10. Test Your Dropdowns
Before sharing your Google Sheets with others, always test the dropdowns to ensure they work as expected. Check each dropdown for proper functionality and confirm that the dependencies function correctly. 🛠️
<p class="pro-note">🌟Pro Tip: Always back up your data before making changes to your dropdowns, especially when using complex formulas.</p>
<div class="faq-section">
<div class="faq-container">
<h2>Frequently Asked Questions</h2>
<div class="faq-item">
<div class="faq-question">
<h3>Can I create dropdown lists from another sheet?</h3>
<span class="faq-toggle">+</span>
</div>
<div class="faq-answer">
<p>Yes, you can reference ranges from another sheet using the syntax "SheetName!Range". For example, "Sheet2!A1:A10".</p>
</div>
</div>
<div class="faq-item">
<div class="faq-question">
<h3>How do I remove a dropdown list?</h3>
<span class="faq-toggle">+</span>
</div>
<div class="faq-answer">
<p>Simply select the cell, go to Data > Data validation, and click "Remove validation". This will eliminate the dropdown.</p>
</div>
</div>
<div class="faq-item">
<div class="faq-question">
<h3>Is there a limit to how many items I can have in a dropdown?</h3>
<span class="faq-toggle">+</span>
</div>
<div class="faq-answer">
<p>While there's no official limit, a dropdown with too many items can become unwieldy and confuse users.</p>
</div>
</div>
</div>
</div>
To wrap up, creating dynamic dropdown lists in Google Sheets can vastly improve your spreadsheet's functionality and user-friendliness. Remember to utilize data validation, named ranges, and the FILTER function for a more dynamic experience. Don't hesitate to test your setups and refine them for optimal performance.
<p class="pro-note">🔑Pro Tip: Experiment with different functionalities within Google Sheets, like conditional formatting and formulas, to enhance your dropdown lists even further.</p>