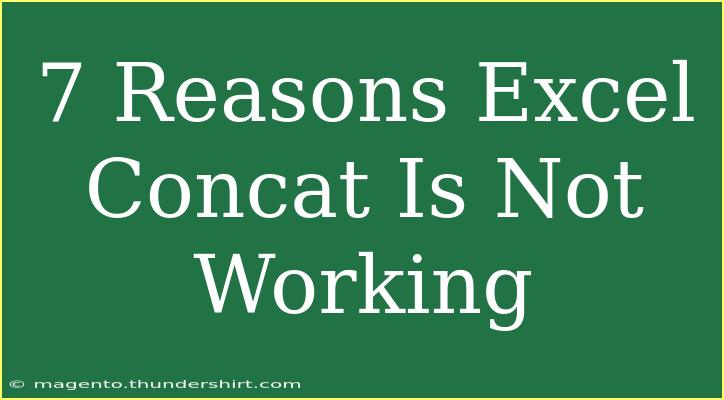When working with Excel, you might find yourself grappling with the CONCAT function at some point. This function is incredibly handy for combining text strings, but there are moments when it simply won't work as expected. Whether you're attempting to merge first and last names, concatenate address components, or create a unique identifier, running into issues can be frustrating! 😩 But don't worry! In this guide, we’ll dive into seven common reasons why Excel's CONCAT function might not be functioning as intended and how to troubleshoot those pesky problems.
What is CONCAT in Excel?
Before we get into the nitty-gritty, let’s quickly recap what the CONCAT function does. CONCAT is used to join multiple text strings into one single string. For example, if you want to merge “John” and “Doe” into “John Doe,” CONCAT is your go-to function.
1. Missing Values
One of the primary reasons the CONCAT function might not work is due to missing or blank values in the cells you're trying to concatenate. If one of the referenced cells is empty, the CONCAT function might not yield the expected results.
How to Fix: Always check to ensure that all cells you are referencing contain values. If you want to handle blank cells, consider using the TEXTJOIN function instead, as it allows you to ignore empty cells.
2. Incorrect Syntax
Excel formulas require precise syntax. A minor error, like a missing parenthesis or a misplaced comma, can cause your CONCAT function to fail.
How to Fix: Ensure your formula follows the correct structure:
=CONCAT(text1, [text2], ...)
Make sure all text inputs are separated by commas and enclosed correctly in quotation marks if they are hard-coded strings.
3. Data Types Incompatibility
Sometimes, the data types of the inputs can be an issue. If you try to concatenate numbers directly without converting them to text, CONCAT might not work as intended.
How to Fix: Convert numeric values to text before concatenation using the TEXT function. For example:
=CONCAT(TEXT(A1, "0"), B1)
This formula will ensure that any numeric values from A1 will be treated as text.
4. Using Older Versions of Excel
If you're using a version of Excel prior to Excel 2016, you might not have access to the CONCAT function, as it was introduced in the latter versions. If you try to use it on an incompatible version, you'll receive an error.
How to Fix: Check your Excel version. If you're using an older version, you can use the CONCATENATE function instead, which has similar functionality:
=CONCATENATE(A1, B1)
5. Trailing Spaces or Characters
Unintentional trailing spaces or non-printable characters in your text strings can also cause issues with the output of the CONCAT function. Excel is sensitive to such discrepancies.
How to Fix: Use the TRIM function to remove any extra spaces from your strings before concatenating. For instance:
=CONCAT(TRIM(A1), TRIM(B1))
6. Too Many Arguments
While CONCAT can accept up to 255 arguments, exceeding this can cause problems. Although most users might not hit this limit often, it’s still a valid reason for the function to malfunction.
How to Fix: Reassess the number of arguments you're using. If you're trying to concatenate too many cells, consider breaking your task down into smaller segments.
7. Missing Excel Updates
Sometimes, the reason CONCAT doesn't work could be due to outdated software or missing updates. Updates can include essential bug fixes or improvements that enhance the function's performance.
How to Fix: Regularly check for and install updates for Excel. This can often resolve unexpected behavior in functions.
Helpful Tips for Using CONCAT in Excel
- Consider Using TEXTJOIN: If you often deal with empty cells or want to include delimiters, the
TEXTJOIN function can save you time and effort.
- Use Named Ranges: This makes your formulas easier to read and manage, especially when dealing with large datasets.
- Error Checking: Excel’s error checking features can help identify issues. Pay attention to any warnings and suggestions provided.
Common Mistakes to Avoid
- Hard-coding Values Incorrectly: Ensure all strings are correctly placed in quotation marks.
- Assuming All Functions are Universal: Always check compatibility with your version of Excel.
- Ignoring Data Types: Always pay attention to the type of data you are working with to prevent errors.
<div class="faq-section">
<div class="faq-container">
<h2>Frequently Asked Questions</h2>
<div class="faq-item">
<div class="faq-question">
<h3>What is the difference between CONCAT and CONCATENATE?</h3>
<span class="faq-toggle">+</span>
</div>
<div class="faq-answer">
<p>CONCAT allows for more flexibility and can handle ranges, whereas CONCATENATE can only handle individual cell references.</p>
</div>
</div>
<div class="faq-item">
<div class="faq-question">
<h3>Can CONCAT be used to concatenate numbers?</h3>
<span class="faq-toggle">+</span>
</div>
<div class="faq-answer">
<p>Yes, but you need to convert numbers to text first, otherwise CONCAT will not work correctly.</p>
</div>
</div>
<div class="faq-item">
<div class="faq-question">
<h3>Why is my CONCAT formula returning an error?</h3>
<span class="faq-toggle">+</span>
</div>
<div class="faq-answer">
<p>Check for syntax errors, ensure you're not exceeding argument limits, and verify that all referenced cells have valid data.</p>
</div>
</div>
</div>
</div>
Recapping the key points we discussed, it's crucial to ensure that you're using the CONCAT function correctly by paying attention to your data types, syntax, and software version. Whether you're dealing with missing values or empty cells, following these troubleshooting tips will enhance your experience and efficiency with this powerful function.
As you practice using CONCAT, don’t hesitate to explore more related tutorials to elevate your Excel skills even further! Excel can be a treasure trove of tools that can vastly improve your productivity and data management capabilities.
<p class="pro-note">💡Pro Tip: Always double-check your inputs when using CONCAT to avoid unnecessary errors!</p>