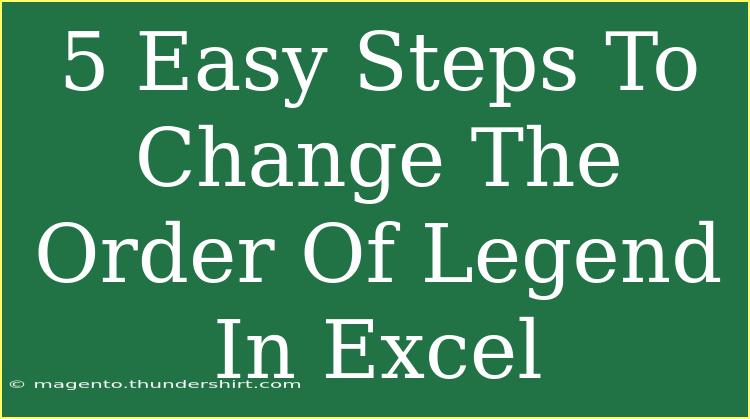Changing the order of the legend in Excel can be incredibly useful for improving the readability of your charts and making your data presentation more effective. Whether you're preparing for a big presentation, crafting a report, or just looking to tidy up your data visualization, mastering this simple yet powerful skill can make a world of difference. Let's dive into the five easy steps to change the order of your legend in Excel, along with tips, common mistakes, and FAQs to help you along the way. 📊
Step-by-Step Guide to Change Legend Order
Step 1: Create Your Chart
Before you can adjust the legend, you’ll need to have a chart ready. Here’s how to create one quickly:
- Select Your Data: Highlight the data you want to visualize.
- Insert a Chart: Go to the "Insert" tab on the ribbon, select the chart type you prefer (e.g., column, line, pie), and click on it.
Step 2: Access the Legend
Once your chart is created, the legend should automatically appear. If it doesn’t:
- Select the Chart: Click on your chart.
- Add Legend: Go to the "Chart Design" tab, select "Add Chart Element," then "Legend," and choose your desired position.
Step 3: Change the Order of Data Series
Here’s where the magic happens! To change the order of the items in your legend:
- Select the Chart: Click on it to activate the chart tools.
- Select the Data: Right-click on any of the data series in the chart. A context menu will appear.
- Click on Select Data: This will open the "Select Data Source" dialog box.
- Reorder Series: In the dialog box, you will see a list of your data series on the left. You can click on a series and use the up or down arrows on the right to change the order.
Step 4: Update Your Chart
After adjusting the series order, it’s essential to apply the changes. Click "OK" to close the dialog box. You’ll see your legend and chart updated according to the new order.
Step 5: Finalize Your Chart
Your chart may still require some tweaking for aesthetics:
- Customize Legend: Click on the legend and use the formatting options under the "Format" tab to customize colors, fonts, and more.
- Resize/Move Legend: Click and drag the legend to your desired location or resize it as necessary.
Important Notes
<p class="pro-note">When you're done adjusting your chart, always check how it looks in print preview mode. This ensures that your legend is clearly visible and well-placed for your audience!</p>
Tips, Shortcuts, and Advanced Techniques
- Drag and Drop: In some versions of Excel, you can simply click and drag the legend items to rearrange them manually. This saves time if you only need minor adjustments.
- Color Coding: Use consistent color coding for your data series and legend items to enhance visual understanding.
- Chart Styles: Explore different chart styles from the "Chart Design" tab for quick aesthetic enhancements.
- Use Data Labels: Sometimes, adding data labels to your chart can reduce the need for a detailed legend, as the data is more directly visible.
Common Mistakes to Avoid
- Not Selecting the Correct Series: Be sure you're selecting the right data series when trying to change the legend order. Double-check the names before making changes.
- Forgetting to Apply Changes: Always click "OK" after modifying the series order to ensure the changes take effect.
- Over-complicating the Chart: Too many colors or data series can confuse the viewer. Keep it simple and clear!
Troubleshooting Common Issues
- Legend Not Updating: If changes to the legend do not show up, try refreshing the chart by clicking on it and pressing "F5" to refresh.
- Data Missing from the Legend: Ensure that all data series are included in the "Select Data Source" dialog; sometimes, data series can be inadvertently removed during the editing process.
- Legend Overlapping with Chart Elements: Adjust the position of the legend and resize elements within the chart to enhance visibility.
<div class="faq-section">
<div class="faq-container">
<h2>Frequently Asked Questions</h2>
<div class="faq-item">
<div class="faq-question">
<h3>How do I remove the legend in my Excel chart?</h3>
<span class="faq-toggle">+</span>
</div>
<div class="faq-answer">
<p>To remove the legend, click on it to select it, then press the "Delete" key on your keyboard. Alternatively, you can right-click and choose "Delete."</p>
</div>
</div>
<div class="faq-item">
<div class="faq-question">
<h3>Can I change the legend font style?</h3>
<span class="faq-toggle">+</span>
</div>
<div class="faq-answer">
<p>Yes! Click on the legend, then navigate to the "Home" tab, and use the font options to change the style, size, and color.</p>
</div>
</div>
<div class="faq-item">
<div class="faq-question">
<h3>Why is my legend not appearing in my chart?</h3>
<span class="faq-toggle">+</span>
</div>
<div class="faq-answer">
<p>If the legend is not appearing, ensure that it is enabled. Click on your chart, go to "Chart Design," select "Add Chart Element," and choose "Legend."</p>
</div>
</div>
<div class="faq-item">
<div class="faq-question">
<h3>How can I change the title of a data series in the legend?</h3>
<span class="faq-toggle">+</span>
</div>
<div class="faq-answer">
<p>Right-click the data series in the chart and select "Select Data." From the dialog box, click on the data series you want to rename and change its name in the "Series name" field.</p>
</div>
</div>
<div class="faq-item">
<div class="faq-question">
<h3>Can I format the legend background?</h3>
<span class="faq-toggle">+</span>
</div>
<div class="faq-answer">
<p>Yes! Click on the legend, right-click, and select "Format Legend." You can then change the fill options to customize the background.</p>
</div>
</div>
</div>
</div>
Recapping the key takeaways, changing the order of the legend in Excel is a straightforward process that enhances the clarity and professionalism of your charts. By following these easy steps and incorporating our tips, you can significantly improve your data visualizations. Remember, the more you practice using these techniques, the better you'll become at utilizing Excel for your needs. So, dive back into your charts and give it a go!
<p class="pro-note">🌟Pro Tip: Always ensure your data series names are concise and clear for maximum impact in your legend!</p>