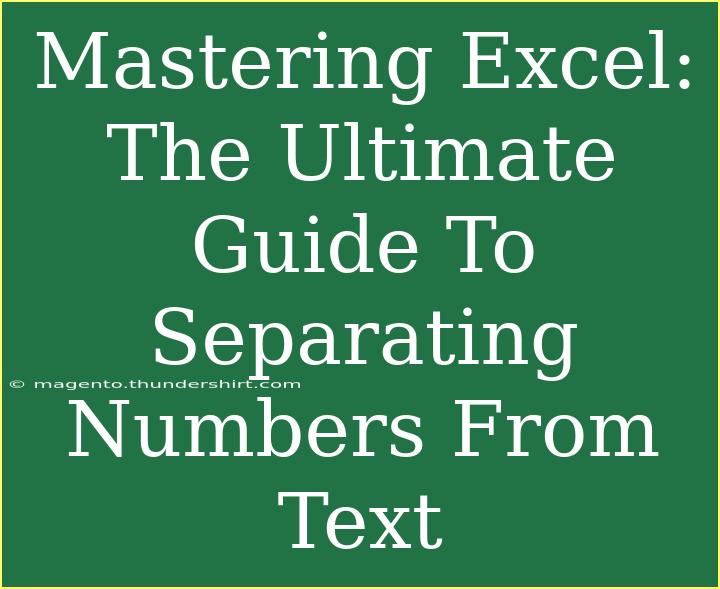When working with data in Excel, separating numbers from text can be a frequent requirement that enhances your ability to analyze and manipulate the information effectively. Whether you're cleaning up data for a report, preparing spreadsheets for analysis, or simply trying to make sense of mixed data types, mastering this skill is crucial. Let's dive into the techniques that will help you separate numbers from text effortlessly! 📊✨
Why Separate Numbers from Text?
Separating numbers from text can streamline your workflow and improve data accuracy. For example, if you're dealing with a dataset containing mixed content, such as "Item123" or "Price$100," you might want to extract the numeric values for calculations or visualizations. This not only makes analysis easier but also helps maintain data integrity.
Methods to Separate Numbers from Text
There are several methods to achieve this in Excel, ranging from simple functions to more advanced techniques. Let's explore them!
1. Using Excel Functions
A. TEXTJOIN and IFERROR
In modern versions of Excel, you can use a combination of TEXTJOIN, IFERROR, and MID functions. Here’s how:
-
Assume your mixed data is in cell A1.
-
Use the following formula to separate numbers:
=TEXTJOIN("", TRUE, IF(ISNUMBER(MID(A1, ROW($1:$100), 1) * 1, MID(A1, ROW($1:$100), 1), ""))
-
Press Ctrl + Shift + Enter to make it an array formula (if applicable).
This formula checks each character in the string, concatenating only the numeric characters.
B. Using LEFT, RIGHT, and SEARCH Functions
This method works well for data structured in a predictable way. For instance, if you're separating numbers at the beginning or end of a string:
-
For a number at the beginning of the string:
=LEFT(A1, SEARCH(" ", A1)-1)
This finds the space and extracts everything before it.
-
For a number at the end:
=RIGHT(A1, LEN(A1) - SEARCH(" ", A1))
2. Using Flash Fill
Flash Fill is a powerful feature in Excel that can recognize patterns as you type. It is particularly helpful for quick data cleaning tasks.
-
Start typing the desired outcome next to your data.
- For example, if your original data is "Item123", you can type "123" in the adjacent cell.
-
Continue typing the next few values. Excel will suggest filling in the rest automatically.
-
Hit Enter, and your numbers will be extracted!
3. Using Power Query
If you have large datasets or repetitive tasks, using Power Query can simplify your workflow significantly.
- Load your data into Power Query.
- Select the column that contains your mixed content.
- Go to the Transform tab, then select "Extract".
- Choose "Digits" to separate numbers from text.
- Click "Close & Load" to return the cleaned data to Excel.
4. Advanced Techniques with VBA
For those familiar with programming, a VBA macro can be a great way to handle large datasets.
Function ExtractNumbers(ByVal str As String) As String
Dim result As String
Dim i As Integer
For i = 1 To Len(str)
If IsNumeric(Mid(str, i, 1)) Then
result = result & Mid(str, i, 1)
End If
Next i
ExtractNumbers = result
End Function
- Paste this code into the VBA editor, and you can use the function
ExtractNumbers(A1) directly in your spreadsheet to pull only the numeric values.
Common Mistakes to Avoid
- Assuming All Formats Are the Same: Always consider that data might come in various formats. Your formulas might not work if the data isn't consistent.
- Not Testing on Sample Data: Before applying formulas or methods to large datasets, test on a few samples to ensure your approach is correct.
- Ignoring Data Types: Numbers stored as text won’t automatically convert. Make sure to convert data types when necessary.
Troubleshooting Issues
- Unexpected Results: Check if your ranges and cell references are correct. Sometimes, absolute versus relative references can alter results.
- Error Messages: Be cautious with formulas needing array input. Use Ctrl + Shift + Enter if you're working with older Excel versions.
- Inconsistent Results with Flash Fill: If Excel isn’t recognizing your pattern, try providing clearer examples to help it learn the desired outcome.
<div class="faq-section">
<div class="faq-container">
<h2>Frequently Asked Questions</h2>
<div class="faq-item">
<div class="faq-question">
<h3>Can I separate numbers from text in older versions of Excel?</h3>
<span class="faq-toggle">+</span>
</div>
<div class="faq-answer">
<p>Yes! Older versions may not have Flash Fill, but you can still use functions like MID and SEARCH to extract numbers.</p>
</div>
</div>
<div class="faq-item">
<div class="faq-question">
<h3>How can I separate numbers if they are not next to the text?</h3>
<span class="faq-toggle">+</span>
</div>
<div class="faq-answer">
<p>You can still use the TEXTJOIN function or Power Query to effectively filter and extract numbers from complex strings.</p>
</div>
</div>
<div class="faq-item">
<div class="faq-question">
<h3>Is it possible to automate the number extraction process?</h3>
<span class="faq-toggle">+</span>
</div>
<div class="faq-answer">
<p>Absolutely! Utilizing VBA for repetitive tasks can save time and ensure consistency when extracting numbers.</p>
</div>
</div>
</div>
</div>
In summary, learning to separate numbers from text in Excel can significantly enhance your data management skills. Use functions, Flash Fill, Power Query, or even VBA to make this task easier. Remember to avoid common mistakes, like overlooking data types or relying too heavily on inconsistent patterns.
As you practice these techniques, don't hesitate to explore related tutorials and continue enhancing your Excel proficiency! Your data deserves the best treatment possible!
<p class="pro-note">💡Pro Tip: Always double-check your extracted data to ensure it’s accurate and reflects the original intent of your dataset.</p>