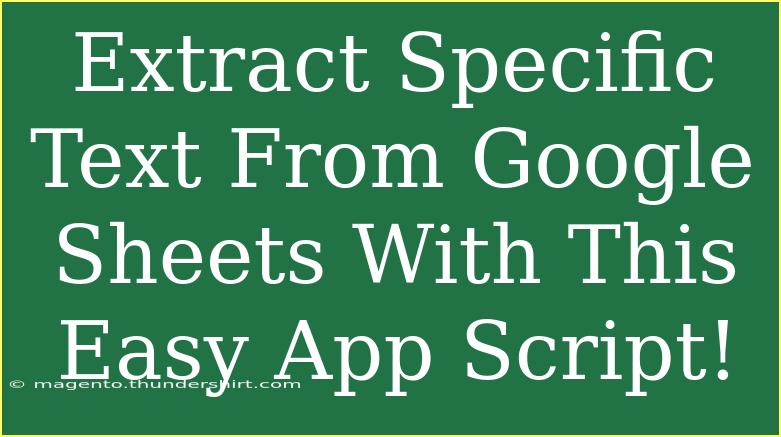Google Sheets is an incredibly versatile tool that can be made even more powerful with the help of Apps Script. For those looking to automate tasks or manipulate data effectively, learning to extract specific text using Google Sheets' Apps Script is a game changer! 🚀 In this guide, we will walk you through the process step-by-step, ensuring you can effortlessly extract the information you need.
Why Use Apps Script for Text Extraction? 🤔
Apps Script allows you to write custom functions, automate workflows, and manage your Google Sheets data effectively. With the right script, you can streamline your tasks, reduce manual work, and improve accuracy. Below are some reasons you might consider using Apps Script:
- Automation: Automate repetitive tasks with just a few lines of code.
- Customization: Create unique functions tailored to your specific needs.
- Integration: Combine your spreadsheets with other Google services and APIs.
Getting Started with Apps Script
Before we dive into coding, let’s get familiar with the Google Sheets interface for Apps Script:
- Open Google Sheets and the spreadsheet where you want to use the script.
- Click on Extensions in the top menu.
- Select Apps Script from the dropdown. A new tab will open where you can write your script.
Basic Structure of an Apps Script
Here’s a quick overview of how an Apps Script for extracting text might look:
function extractText() {
var sheet = SpreadsheetApp.getActiveSpreadsheet().getActiveSheet();
var range = sheet.getDataRange();
var values = range.getValues();
for (var i = 0; i < values.length; i++) {
for (var j = 0; j < values[i].length; j++) {
// Perform text extraction logic here
}
}
}
Step-by-Step Tutorial for Text Extraction
Step 1: Set Up Your Sheet
Create a new Google Sheet, and in one of the columns, add the text strings from which you want to extract specific information. For instance, if you have a column with email addresses, you might want to extract just the usernames.
Step 2: Write Your Extraction Function
In the Apps Script editor, let’s create a function that extracts the username from an email address. Here’s a simple example:
function extractUsernames() {
var sheet = SpreadsheetApp.getActiveSpreadsheet().getActiveSheet();
var range = sheet.getDataRange();
var values = range.getValues();
var usernames = [];
for (var i = 0; i < values.length; i++) {
var email = values[i][0]; // Assuming emails are in the first column
if (email) {
var username = email.split('@')[0]; // Extracting username from email
usernames.push([username]);
}
}
// Output the usernames in the second column
sheet.getRange(1, 2, usernames.length, 1).setValues(usernames);
}
Step 3: Run Your Script
- Click the play button (►) in the Apps Script editor to run your function.
- Check the second column of your Google Sheet for the extracted usernames.
Common Mistakes to Avoid
- Incorrect Column References: Always ensure you’re referencing the correct columns in your sheet. Adjust the column index in
values[i][0] if needed.
- Empty Cells: If your dataset contains empty cells, ensure you handle those gracefully to avoid errors.
- Permissions: Make sure you give the necessary permissions when prompted. Apps Script needs to access your spreadsheet data.
Troubleshooting Tips
If your script isn’t working as expected, try these troubleshooting steps:
- Check the Logs: Use
Logger.log() to print out values at different points in your code to diagnose issues.
- Run the Function in Parts: Isolate sections of your code to identify where things might be going wrong.
- Look for Syntax Errors: Small mistakes, like missing brackets or semicolons, can cause scripts to fail.
Additional Advanced Techniques
For those ready to take their skills to the next level, consider exploring these advanced techniques:
- Regular Expressions: Use regex to match and extract complex patterns from your text.
- Array Formulas: Integrate array formulas in conjunction with your script for more dynamic solutions.
- Triggers: Set up triggers to automate your script on schedule or based on specific actions.
Practical Example: Extracting Specific Text
Let’s say you want to extract specific product codes from a list of product descriptions in a column. Here’s an updated function to illustrate this:
function extractProductCodes() {
var sheet = SpreadsheetApp.getActiveSpreadsheet().getActiveSheet();
var values = sheet.getDataRange().getValues();
var codes = [];
for (var i = 0; i < values.length; i++) {
var description = values[i][0]; // Assuming descriptions are in the first column
var match = description.match(/#(\d+)/); // Adjust regex based on your requirements
if (match) {
codes.push([match[1]]); // Push the product code
} else {
codes.push(['']); // Push empty if no match found
}
}
// Output product codes in the second column
sheet.getRange(1, 2, codes.length, 1).setValues(codes);
}
Frequently Asked Questions
<div class="faq-section">
<div class="faq-container">
<h2>Frequently Asked Questions</h2>
<div class="faq-item">
<div class="faq-question">
<h3>Can I use Apps Script to extract text from multiple columns?</h3>
<span class="faq-toggle">+</span>
</div>
<div class="faq-answer">
<p>Yes! You can easily modify the code to loop through multiple columns and extract text as needed.</p>
</div>
</div>
<div class="faq-item">
<div class="faq-question">
<h3>What if I want to extract text based on specific conditions?</h3>
<span class="faq-toggle">+</span>
</div>
<div class="faq-answer">
<p>In that case, you can add conditional statements in your script to filter out only the data that meets your criteria.</p>
</div>
</div>
<div class="faq-item">
<div class="faq-question">
<h3>How can I schedule my script to run automatically?</h3>
<span class="faq-toggle">+</span>
</div>
<div class="faq-answer">
<p>You can set up triggers in the Apps Script editor to run your script at scheduled times or when specific events occur.</p>
</div>
</div>
</div>
</div>
Recapping the key takeaways, using Google Sheets Apps Script for text extraction can help you automate and streamline your workflows significantly. With just a few lines of code, you can extract valuable information from your datasets, customize your functions, and integrate them seamlessly with other Google services.
Don’t hesitate to practice writing your scripts and exploring more advanced techniques! There’s a whole world of automation awaiting you in Google Sheets.
<p class="pro-note">🌟Pro Tip: Experiment with different regex patterns for more complex text extraction scenarios!</p>