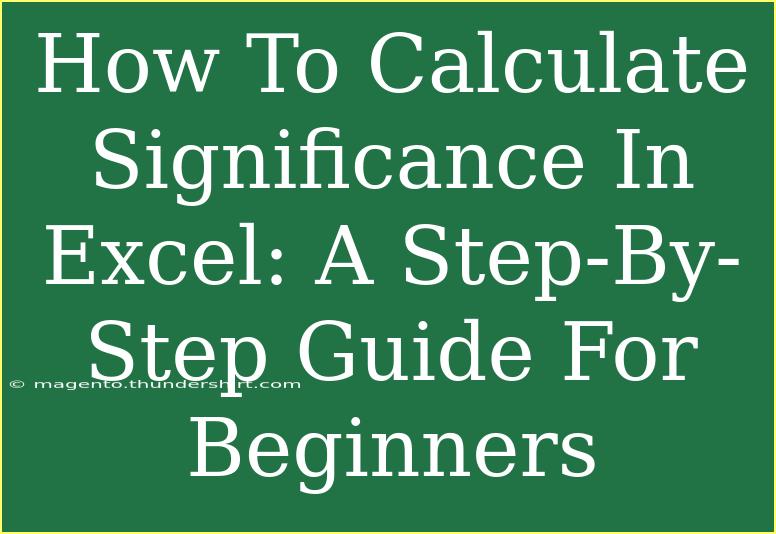Calculating significance in Excel is an essential skill for anyone involved in data analysis or research. Whether you're a student, a researcher, or a business analyst, understanding statistical significance can greatly enhance your ability to draw meaningful conclusions from your data. In this comprehensive guide, we'll walk through the process of calculating significance in Excel, covering everything from basic concepts to advanced techniques, while avoiding common mistakes along the way. Let’s dive right in! 📊
Understanding Significance
Before we get started with the practical steps, it's crucial to understand what significance means in the context of statistics. In simple terms, statistical significance helps you determine whether your results are due to chance or if they represent a true effect. This is often expressed using a p-value:
- P-value: This is the probability that the observed data would occur by random chance. A common threshold for significance is 0.05—if your p-value is less than this, you can reject the null hypothesis and say your results are statistically significant.
Getting Started with Excel
To perform statistical analysis in Excel, you'll need to familiarize yourself with some of its built-in functions. Here are some essential functions for calculating significance:
- T.TEST: This function returns the probability associated with a Student's t-test. It can be used for comparing the means of two groups.
- Z.TEST: Used to return the one-tailed P-value of a Z-test.
- ANOVA: A more advanced statistical test, Analysis of Variance helps compare three or more groups.
Let’s go step-by-step through the process of calculating significance using these functions.
Step 1: Input Your Data
Begin by entering your data into an Excel worksheet. Organize your data logically, typically in two or more columns, depending on the groups you're comparing.
For example, you might have two columns as follows:
| Group A |
Group B |
| 23 |
45 |
| 30 |
50 |
| 28 |
48 |
| 24 |
42 |
| 29 |
46 |
Step 2: Using T.TEST
To compare the means of two groups, you can use the T.TEST function.
-
Click on an empty cell where you want the result to appear.
-
Type the formula as follows:
=T.TEST(A2:A6, B2:B6, 2, 3)
Here’s what each argument means:
- A2:A6: This is the range for Group A.
- B2:B6: This is the range for Group B.
- 2: This indicates that you want a two-tailed test.
- 3: This indicates that you assume unequal variances (Welch's t-test).
-
Press Enter. The cell will now display the p-value. If this value is less than 0.05, the difference between the two groups is considered statistically significant! 🎉
Step 3: Using Z.TEST
For larger sample sizes or known population variance, you might prefer using the Z.TEST function.
-
Similar to T.TEST, click on an empty cell.
-
Input your formula:
=Z.TEST(A2:A6, [mean], [std_dev])
Substitute [mean] with the expected mean value of the population and [std_dev] with the standard deviation.
-
Hit Enter, and again check if your p-value is less than 0.05 for significance.
Step 4: Performing ANOVA
When comparing three or more groups, ANOVA is a suitable method.
- Click on the Data tab in Excel.
- Select Data Analysis (if you don’t see this option, you may need to add the Analysis ToolPak via Options).
- Choose ANOVA: Single Factor and click OK.
- Input the range of your data.
- Choose whether your data is grouped by rows or columns.
- Select an output range, and click OK.
Excel will produce an output table, and you can find the p-value in the summary output. If it's less than 0.05, your groups are significantly different! 📈
Common Mistakes to Avoid
While calculating significance in Excel, it’s easy to make some common mistakes. Here are a few pitfalls to watch out for:
- Ignoring Data Normality: Always check if your data meets the assumptions of the test you're using, especially for t-tests and ANOVA.
- Confusing One-tailed and Two-tailed Tests: Ensure you use the correct type of test depending on your hypothesis.
- Sample Size Issues: Make sure your sample size is adequate. Too small a sample can lead to misleading results.
Troubleshooting Tips
Sometimes, you might run into errors or unexpected results in your calculations. Here’s how to troubleshoot:
- Check Your Data Range: Ensure that the data ranges in your formulas are accurate and correctly reference the data you want to analyze.
- Review Your Assumptions: Ensure that your data meets the necessary conditions for the statistical tests being used.
- Re-evaluate Your Hypothesis: Sometimes, the way a hypothesis is framed can lead to confusion. Make sure it's clear and matches the tests you are running.
<div class="faq-section">
<div class="faq-container">
<h2>Frequently Asked Questions</h2>
<div class="faq-item">
<div class="faq-question">
<h3>What does a p-value of 0.05 mean?</h3>
<span class="faq-toggle">+</span>
</div>
<div class="faq-answer">
<p>A p-value of 0.05 indicates that there is a 5% probability that the observed results are due to chance. If your p-value is less than 0.05, you can consider the results statistically significant.</p>
</div>
</div>
<div class="faq-item">
<div class="faq-question">
<h3>Can I use Excel for more advanced statistical tests?</h3>
<span class="faq-toggle">+</span>
</div>
<div class="faq-answer">
<p>Yes, Excel has a range of functions for more advanced analyses, such as regression analysis and ANOVA. You can also add the Analysis ToolPak for more functionality.</p>
</div>
</div>
<div class="faq-item">
<div class="faq-question">
<h3>What is the difference between a one-tailed and two-tailed test?</h3>
<span class="faq-toggle">+</span>
</div>
<div class="faq-answer">
<p>A one-tailed test assesses the probability of the relationship in one direction, while a two-tailed test evaluates it in both directions. Use a two-tailed test when you are unsure about the direction of the effect.</p>
</div>
</div>
</div>
</div>
Recap the key takeaways from this article: we’ve covered the essential steps to calculating significance in Excel, including using T.TEST, Z.TEST, and ANOVA. We’ve also discussed common pitfalls and how to troubleshoot issues effectively.
By practicing these techniques, you will become more confident in analyzing your data. Don't hesitate to explore related tutorials on statistical analysis to enhance your skills further.
<p class="pro-note">📈Pro Tip: Always visualize your data using charts to better understand trends and make your findings clearer!</p>