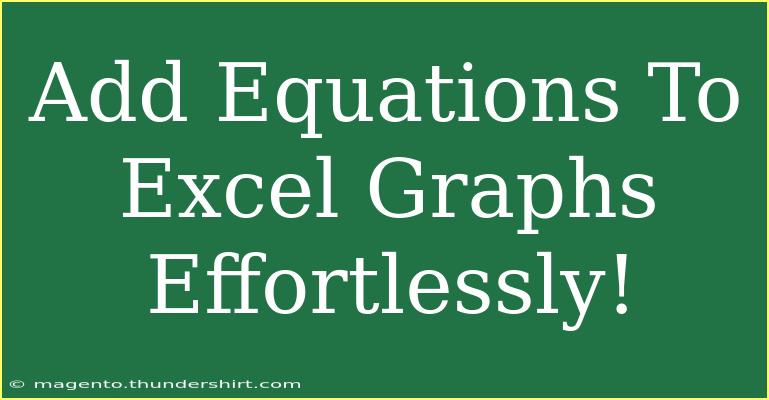Creating visually appealing and informative graphs in Excel is essential for data analysis and presentation. One way to enhance these graphs is by adding equations that represent the trends or relationships in your data. Whether you’re using scatter plots, line charts, or any other type of graph, integrating equations can provide clarity and depth to your findings. Let's explore how you can add equations to Excel graphs effortlessly, along with helpful tips and common troubleshooting strategies.
Understanding the Basics of Excel Graphs
Before diving into equations, it’s vital to familiarize yourself with how to create a graph in Excel. Here’s a quick recap of the steps:
- Select Your Data: Highlight the data you wish to graph.
- Insert a Chart: Go to the "Insert" tab on the Ribbon, and select the chart type you prefer (like a line chart, scatter plot, etc.).
- Format Your Chart: Customize the appearance by adjusting colors, labels, and styles.
With your graph in place, let’s move on to adding equations!
Adding Equations to Excel Graphs
Adding an equation to an Excel graph can be done in a few easy steps. Here's how:
Step-by-Step Guide
-
Create Your Graph:
- Follow the basic steps mentioned above to create a graph using your dataset.
-
Select the Graph:
- Click on your graph to activate the Chart Tools.
-
Add a Trendline:
- Right-click on any data series in your graph.
- Choose "Add Trendline" from the context menu.
-
Choose Trendline Type:
- A window will appear; select the type of trendline that fits your data (e.g., Linear, Exponential).
-
Display Equation on Chart:
- In the same window, check the box that says "Display Equation on chart".
- Click "Close" to apply.
Example of Adding an Equation
Suppose you have the following dataset that shows sales over several months:
| Month |
Sales ($) |
| Jan |
200 |
| Feb |
250 |
| Mar |
300 |
| Apr |
400 |
| May |
500 |
After creating a line graph, adding a trendline, and displaying the equation, you might see something like this:
y = 100x + 100, indicating the relationship between months and sales.
Tips for Using Equations Effectively
To ensure your equations enhance your graphs, consider the following:
-
Choose the Right Trendline: Selecting the most appropriate trendline type is crucial. For instance, a linear trendline works best for consistent data changes, while exponential fits better for data showing growth.
-
Keep it Clear: Make sure that the displayed equation does not clutter your graph. If necessary, reposition it or resize your chart for clarity.
-
Update with Data Changes: If your data changes, remember to update the trendline and equation by right-clicking and selecting "Format Trendline" to reflect new trends accurately.
Common Mistakes to Avoid
While adding equations can significantly enhance your graphs, it’s easy to make some common mistakes. Here are a few to watch out for:
-
Ignoring Outliers: Outliers can skew your data and lead to misleading equations. Always review your data for anomalies before adding a trendline.
-
Choosing the Wrong Chart Type: Using an inappropriate chart type can misrepresent your data. Make sure the graph accurately depicts the nature of your dataset.
-
Forgetting to Label: Always ensure your graph is well-labeled. An equation without context may confuse viewers. Add titles, axis labels, and a legend if necessary.
Troubleshooting Issues
If you run into issues while adding equations to your Excel graphs, here are a few troubleshooting tips:
-
Trendline Not Appearing: Ensure that you have selected the correct data series. Check if the chart type supports trendlines.
-
Equation Looks Incorrect: Review your data for any input errors. If your data is consistent and the equation still seems off, consider changing the type of trendline.
-
Equation Not Updating: If your dataset changes, right-click on the trendline and select “Refresh” or “Update” to display the new equation accurately.
Helpful Resources for Further Learning
If you want to deepen your understanding of Excel, there are many online tutorials and courses available. Exploring Excel forums and communities can also provide valuable insights and tips.
<div class="faq-section">
<div class="faq-container">
<h2>Frequently Asked Questions</h2>
<div class="faq-item">
<div class="faq-question">
<h3>How do I add an equation to a scatter plot in Excel?</h3>
<span class="faq-toggle">+</span>
</div>
<div class="faq-answer">
<p>Follow the same steps to add a trendline and ensure you select "Display Equation on chart" to visualize it.</p>
</div>
</div>
<div class="faq-item">
<div class="faq-question">
<h3>Can I format the equation displayed on my chart?</h3>
<span class="faq-toggle">+</span>
</div>
<div class="faq-answer">
<p>Yes, you can click on the equation and change the font size or style in the Font settings.</p>
</div>
</div>
<div class="faq-item">
<div class="faq-question">
<h3>What types of trendlines can I add in Excel?</h3>
<span class="faq-toggle">+</span>
</div>
<div class="faq-answer">
<p>You can add Linear, Exponential, Logarithmic, Polynomial, and Moving Average trendlines depending on your data pattern.</p>
</div>
</div>
<div class="faq-item">
<div class="faq-question">
<h3>Is there a limit to the number of equations I can display?</h3>
<span class="faq-toggle">+</span>
</div>
<div class="faq-answer">
<p>There isn't a strict limit, but displaying too many equations can clutter your graph and confuse viewers.</p>
</div>
</div>
</div>
</div>
To summarize, adding equations to Excel graphs is a straightforward process that can dramatically improve the clarity of your data presentations. By following the steps outlined above, making use of helpful tips, avoiding common pitfalls, and understanding how to troubleshoot, you can enhance your analytical skills and impress your audience.
By embracing these techniques, I encourage you to explore more tutorials on Excel graphing and data presentation. You might discover new features that can elevate your work even further.
<p class="pro-note">✨Pro Tip: Always review your graph’s context to choose the right type of equation that best represents your data trends!</p>