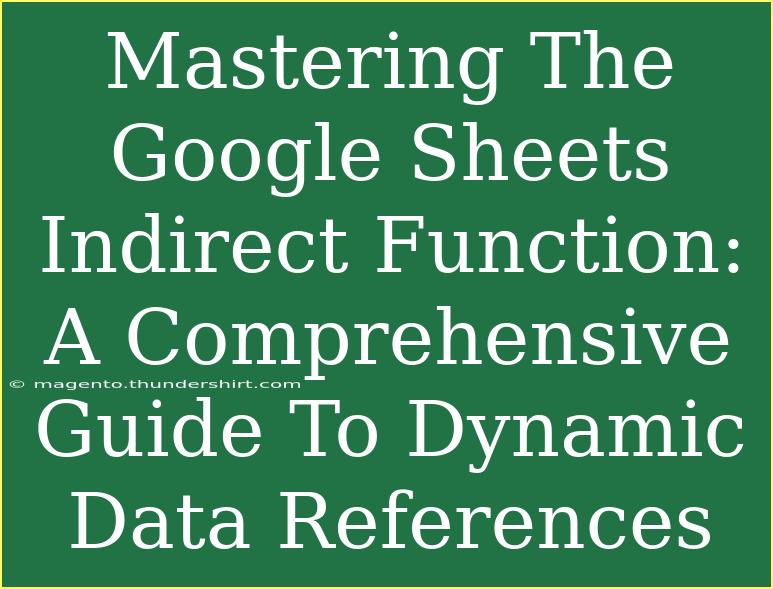Google Sheets is a powerful tool that can transform the way you manage and analyze data. One of its hidden gems is the INDIRECT function. This function provides the ability to create dynamic references to cell ranges, allowing for more flexible and robust spreadsheets. 🌟 In this comprehensive guide, we’ll dive into how to effectively use the INDIRECT function, share helpful tips, shortcuts, and advanced techniques, and highlight common mistakes to avoid along the way.
What is the INDIRECT Function?
The INDIRECT function in Google Sheets returns the reference specified by a text string. What does that mean? It means you can refer to cells or ranges dynamically, which can be a game changer when dealing with large datasets. Instead of hardcoding cell references, you can create a reference based on the contents of another cell. This flexibility is particularly useful in scenarios where your data is constantly changing.
Syntax of the INDIRECT Function
The basic syntax of the INDIRECT function is as follows:
INDIRECT(ref_text, [a1])
- ref_text: This is the reference you want to convert to a cell reference. It must be in the form of a text string.
- [a1]: This is an optional argument. If TRUE or omitted, ref_text is treated as an A1-style reference. If FALSE, ref_text is treated as an R1C1-style reference.
Practical Scenarios to Use INDIRECT
1. Dynamic Range Selection
Imagine you have a summary sheet that consolidates data from multiple sheets, each named after a month (e.g., January, February). By using INDIRECT, you can reference these sheets dynamically based on user input:
=INDIRECT(A1 & "!B2")
In this case, if cell A1 contains “January”, the formula will return the value from cell B2 in the January sheet.
2. Creating Dynamic Named Ranges
You can use INDIRECT to create dynamic named ranges that adapt based on user input. For example, if you have a named range for sales data that changes every month, you can set it up as follows:
- Go to Data > Named ranges.
- Set the range to use INDIRECT for dynamic references.
Example formula:
=INDIRECT("Sales_" & TEXT(TODAY(), "mm_yyyy"))
This will refer to the named range corresponding to the current month and year.
3. Combining with Other Functions
INDIRECT can be used in conjunction with other functions such as SUM, AVERAGE, or COUNTIF to create dynamic calculations. For instance:
=SUM(INDIRECT("Sales_" & A1))
This formula sums the sales data range based on the month specified in cell A1.
Tips and Shortcuts for Mastering INDIRECT
-
Avoid Hardcoding: Instead of typing cell references directly into your formulas, use INDIRECT to refer to them based on user inputs.
-
Be Mindful of Cell Names: When using INDIRECT, ensure that the names of sheets and ranges are spelled correctly, as any mismatch will cause an error.
-
Test Incrementally: When building complex formulas, test each part incrementally. Start with simpler references to verify they are working before combining them.
Common Mistakes to Avoid
-
Reference Errors: Make sure the cell or range you are referencing exists; otherwise, you'll get a #REF! error.
-
Circular References: Be cautious when referencing cells that may lead back to the cell using the INDIRECT function, as it can create circular dependencies.
-
Mixed Styles: Avoid mixing A1 and R1C1 styles within the same formula to prevent confusion and errors.
Troubleshooting INDIRECT Issues
If you encounter problems using the INDIRECT function, consider the following troubleshooting tips:
-
Check your inputs: Ensure that the text strings used in the references are correctly formatted.
-
Use F9 for evaluation: You can use the F9 key to evaluate parts of your formula to understand where an error may be occurring.
-
Re-evaluate your range names: If you're using named ranges, check that they are accurately defined and haven't changed.
<div class="faq-section">
<div class="faq-container">
<h2>Frequently Asked Questions</h2>
<div class="faq-item">
<div class="faq-question">
<h3>What happens if the referenced sheet is deleted?</h3>
<span class="faq-toggle">+</span>
</div>
<div class="faq-answer">
<p>If the sheet you referenced with INDIRECT is deleted, you will receive a #REF! error.</p>
</div>
</div>
<div class="faq-item">
<div class="faq-question">
<h3>Can I use INDIRECT with array formulas?</h3>
<span class="faq-toggle">+</span>
</div>
<div class="faq-answer">
<p>Yes, INDIRECT can be combined with array formulas to create dynamic references within those arrays.</p>
</div>
</div>
<div class="faq-item">
<div class="faq-question">
<h3>Is INDIRECT volatile?</h3>
<span class="faq-toggle">+</span>
</div>
<div class="faq-answer">
<p>Yes, INDIRECT is a volatile function, meaning it recalculates every time any change occurs in the spreadsheet.</p>
</div>
</div>
</div>
</div>
Conclusion
The INDIRECT function in Google Sheets is a fantastic tool that empowers users to create dynamic references and enhance the functionality of their spreadsheets. By mastering this function, you can simplify data management, improve calculations, and make your sheets more adaptable to changes. So why not dive into the world of INDIRECT and see how it can revolutionize your data analysis? 📊
Practice using the INDIRECT function in different scenarios, and explore related tutorials to expand your Google Sheets expertise. Every new trick you learn can lead to more efficient workflows and powerful data insights. Happy spreadsheeting!
<p class="pro-note">✨Pro Tip: Experiment with combining INDIRECT with functions like VLOOKUP or INDEX for even greater data manipulation!</p>