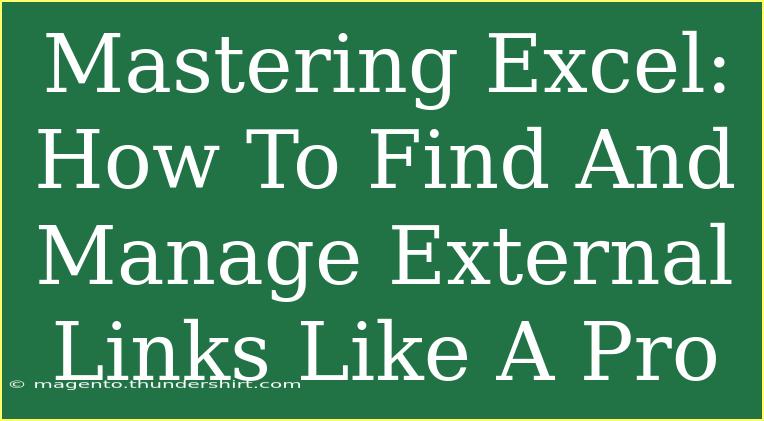In today’s data-driven world, mastering Excel is essential for anyone looking to improve their productivity and effectiveness in managing information. One important aspect that users often overlook is the handling of external links. External links in Excel can connect your workbook to data from other files, allowing for more dynamic and comprehensive reports. However, they can also lead to issues if not managed properly. In this guide, we'll share helpful tips, shortcuts, and advanced techniques for finding and managing external links like a pro. 🧑💻
What Are External Links in Excel?
External links, also known as external references, are connections to other Excel workbooks or data sources. They allow users to pull in data from various places instead of duplicating it. This can be incredibly useful, especially when dealing with large datasets spread across multiple files. But here’s the catch: if any of the linked files are moved or deleted, it can lead to broken links and errors in your workbook. 😱
How to Find External Links in Excel
Finding external links in an Excel workbook can seem challenging, but with the right techniques, it becomes easier. Here are some effective methods to locate those links:
Method 1: Using the "Edit Links" Feature
- Open your workbook where you suspect external links are present.
- Go to the Data tab on the Ribbon.
- Look for the Connections group, and click on Edit Links.
- This will open a dialog box showing all external links in your workbook. Here you can see their status, update them, or break the links if necessary.
Method 2: Using Find and Replace
- Press Ctrl + F to open the Find dialog.
- In the Find what box, type
[ (the opening square bracket).
- This character signifies the start of a reference to another workbook.
- Click Find All.
- Excel will list all the cells that contain external links.
Managing External Links Effectively
Now that you know how to find external links, let’s discuss some best practices for managing them effectively.
Tip 1: Regularly Check Links
Make it a habit to check for external links regularly, especially before sharing your workbook. This helps to ensure that your data stays updated and accurate.
Tip 2: Break Links to Unused References
If you find any external links that you no longer need, breaking them can help minimize confusion and reduce file size. This will also help protect your workbook from errors related to those broken links. Simply select the link in the Edit Links dialog and click Break Link.
Tip 3: Keep a Log of External Data Sources
Maintain a simple log or documentation of all external data sources connected to your workbook. This makes it easier to manage and track your links, especially when collaborating with others.
Common Mistakes to Avoid
While managing external links can be straightforward, there are some common pitfalls that you should be aware of.
-
Not Updating Links: When opening a workbook that contains links, always choose to update the links. This ensures you’re working with the most current data.
-
Assuming Links Are Safe: Just because you have a link doesn’t mean the external file is secure or reliable. Always verify the source and integrity of linked data.
-
Neglecting Broken Links: Ignoring broken links can lead to incorrect data being presented in your workbook. Always address them promptly.
Troubleshooting Issues with External Links
If you're having issues with external links, follow these troubleshooting steps:
-
Check if the External File is Available: Make sure that the file you are linking to is still in its original location and has not been moved or deleted.
-
Refresh All Links: Sometimes, simply refreshing all links by going to the Data tab and selecting Refresh All can resolve minor issues.
-
Re-establish Connections: If a link is broken, you can attempt to re-establish the connection by using the Edit Links dialog box to find the original file location.
Example Scenarios
To further illustrate the importance of managing external links, consider these scenarios:
-
Collaboration on a Team Project: If you and your colleagues are working on a shared Excel file that pulls data from multiple sources, managing external links is crucial to avoid conflicting information.
-
Annual Reports: Imagine preparing an annual report that compiles financial data from various departments. Keeping track of external links helps ensure accuracy and saves time during the compilation process.
<table>
<tr>
<th>Scenario</th>
<th>Best Practice</th>
</tr>
<tr>
<td>Team Project</td>
<td>Regularly check and update links.</td>
</tr>
<tr>
<td>Annual Reports</td>
<td>Document all external sources.</td>
</tr>
</table>
<div class="faq-section">
<div class="faq-container">
<h2>Frequently Asked Questions</h2>
<div class="faq-item">
<div class="faq-question">
<h3>How do I break an external link in Excel?</h3>
<span class="faq-toggle">+</span>
</div>
<div class="faq-answer">
<p>Go to the Data tab, click on Edit Links, select the link you want to break, and click the Break Link button.</p>
</div>
</div>
<div class="faq-item">
<div class="faq-question">
<h3>What happens if an external file is moved?</h3>
<span class="faq-toggle">+</span>
</div>
<div class="faq-answer">
<p>If the linked file is moved, the link will break, and you will see an error message in your workbook.</p>
</div>
</div>
<div class="faq-item">
<div class="faq-question">
<h3>Can I track external links across multiple sheets?</h3>
<span class="faq-toggle">+</span>
</div>
<div class="faq-answer">
<p>Yes, external links can exist across multiple sheets. Use the Edit Links feature to view all linked workbooks in one place.</p>
</div>
</div>
</div>
</div>
To wrap up, mastering external links in Excel is an invaluable skill that can enhance your ability to manage data effectively. By regularly checking for links, keeping records of external sources, and addressing any broken links promptly, you'll ensure that your Excel workbooks remain reliable and accurate. Don't hesitate to dive into related tutorials or practice using external links in different projects. The more you explore, the more adept you'll become!
<p class="pro-note">💡Pro Tip: Always keep a backup of your external files to prevent loss of data in case of a broken link.</p>