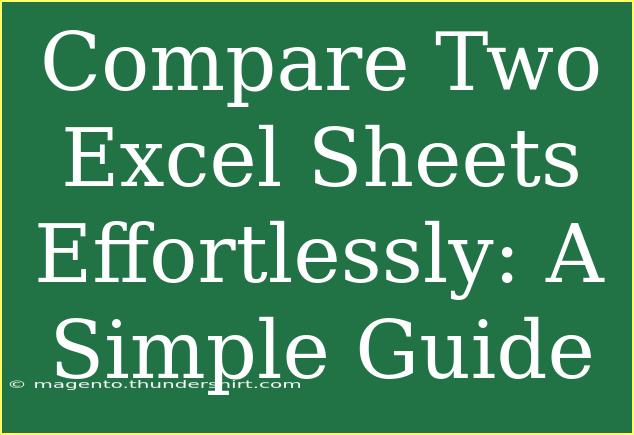Comparing two Excel sheets can be a daunting task, especially when dealing with large datasets. Whether you are reconciling accounts, managing project lists, or tracking inventory, ensuring accuracy is vital. Fortunately, with the right techniques and tools, you can effortlessly compare Excel sheets without losing your sanity. This guide will walk you through helpful tips, shortcuts, advanced techniques, common mistakes to avoid, and troubleshooting advice to ensure you navigate this task like a pro. Let's dive in! 🚀
Getting Started: Why Compare Excel Sheets?
Before we jump into the "how-to," let’s clarify why you might want to compare two Excel sheets. Here are a few scenarios:
- Data Validation: Ensuring the data in both sheets is accurate and complete.
- Tracking Changes: Identifying modifications made over time in project timelines or inventory lists.
- Merging Data: Combining information from different departments or teams while avoiding duplicates.
Basic Techniques to Compare Excel Sheets
Manual Comparison
If you have a small dataset, you might opt for a manual comparison. Here's how to do it:
- Open Both Sheets: Open the two Excel sheets you want to compare.
- Align the Windows: Use the "View" tab to arrange the windows side by side.
- Check Row by Row: Go through the rows and columns to identify differences.
While this method is straightforward, it can be time-consuming. 💡
Using Excel Formulas
For larger datasets, utilizing Excel formulas can significantly speed up the process. The IF function can help you compare values across sheets. Here's a simple way to do it:
- Open a New Column: In one of the sheets, create a new column next to the data you want to compare.
- Use the IF Formula: Enter a formula like:
=IF(Sheet1!A1 <> Sheet2!A1, "Mismatch", "Match")
- Drag Down: Drag the fill handle down to apply this formula to other rows.
This method gives you immediate feedback on which rows match or differ.
Advanced Techniques for Comparison
For more complex comparisons, you can leverage advanced tools available in Excel.
Conditional Formatting
You can use Conditional Formatting to highlight differences visually:
- Select the Range: Highlight the data range in one of your sheets.
- Go to Conditional Formatting: Click on "Home" > "Conditional Formatting".
- Choose New Rule: Select "Use a formula to determine which cells to format".
- Enter Formula: Use a formula similar to:
=Sheet1!A1 <> Sheet2!A1
- Format: Choose a format to highlight mismatches (like a bright fill color).
Now, any discrepancies will stand out, making them easy to spot! 🎨
Excel’s Inquire Tool
For users with Excel Professional Plus, the Inquire add-in can be a lifesaver:
- Enable Inquire: Go to "File" > "Options" > "Add-Ins", and activate the Inquire add-in.
- Launch the Tool: Click on the Inquire tab in Excel and select "Compare Files".
- Choose Your Files: Select the two sheets you want to compare.
- Review Results: The tool will generate a detailed report of all differences.
This is a comprehensive way to see what has changed in your documents, making it perfect for accounting and auditing tasks.
Common Mistakes to Avoid
When comparing Excel sheets, there are a few common pitfalls to watch out for:
- Overlooking Hidden Rows/Columns: Always ensure that all data is visible before comparing.
- Not Refreshing Data: If you’re using linked sheets, make sure you refresh your data to capture the latest updates.
- Ignoring Formatting Issues: Sometimes, cells may appear identical but have different formats. Be aware of this when comparing!
Troubleshooting Tips
If you run into problems while comparing sheets, here are some troubleshooting techniques:
- Check for Typographical Errors: Mistakes in data entry can lead to false mismatches. Double-check for typos.
- Data Types Matter: Ensure that numbers are formatted correctly (e.g., avoid comparing numbers stored as text).
- Use Error Checking: Utilize Excel's error-checking tool to identify any discrepancies or data integrity issues.
Helpful Tips & Shortcuts
- Ctrl + ` (Backtick): View all formulas in the sheet to make spotting inconsistencies easier.
- F5 Shortcut: Use the Go To feature to jump quickly between cells you need to compare.
- Keyboard Navigation: Use Alt + Tab to toggle between the two sheets smoothly.
Practical Example of Comparing Excel Sheets
Let’s say you are comparing sales data for the first quarter from two different regions. Here’s how you can do it step-by-step:
- Prepare Your Sheets: Ensure both sheets have the same layout (columns for date, product, sales).
- Use the IF Formula: In a new column on one sheet, input the formula mentioned earlier to identify any discrepancies.
- Highlight Mismatches: Use Conditional Formatting to visually represent any mismatches.
- Analyze the Results: Review any differences found, investigating further into potential reasons for the discrepancies.
Frequently Asked Questions
<div class="faq-section">
<div class="faq-container">
<h2>Frequently Asked Questions</h2>
<div class="faq-item">
<div class="faq-question">
<h3>Can I compare sheets that have different structures?</h3>
<span class="faq-toggle">+</span>
</div>
<div class="faq-answer">
<p>Yes, but it may require additional effort in aligning the data or using advanced comparison tools.</p>
</div>
</div>
<div class="faq-item">
<div class="faq-question">
<h3>What if I can’t find the Inquire tool?</h3>
<span class="faq-toggle">+</span>
</div>
<div class="faq-answer">
<p>The Inquire tool is only available in Excel Professional Plus. If you don't have it, consider using formulas or Conditional Formatting.</p>
</div>
</div>
<div class="faq-item">
<div class="faq-question">
<h3>Can I automate the comparison process?</h3>
<span class="faq-toggle">+</span>
</div>
<div class="faq-answer">
<p>Yes, you can create macros to automate the comparison process if you are comfortable with VBA programming.</p>
</div>
</div>
<div class="faq-item">
<div class="faq-question">
<h3>Is there a way to compare sheets visually?</h3>
<span class="faq-toggle">+</span>
</div>
<div class="faq-answer">
<p>Using Conditional Formatting is an excellent way to visualize differences in your data.</p>
</div>
</div>
<div class="faq-item">
<div class="faq-question">
<h3>How do I handle duplicates in my comparison?</h3>
<span class="faq-toggle">+</span>
</div>
<div class="faq-answer">
<p>Make sure to clean your data by removing duplicates before starting the comparison process.</p>
</div>
</div>
</div>
</div>
Ensuring that your data is accurate and reliable is essential in any role that involves managing information. By effectively comparing Excel sheets, you're equipping yourself with the skills necessary to handle discrepancies and ensure data integrity.
In conclusion, whether you're manually checking rows or using advanced Excel features, the ability to compare two sheets is invaluable. Take the time to practice these techniques, explore related tutorials, and familiarize yourself with the tools Excel offers. Before long, you'll be comparing sheets like a seasoned expert. Happy comparing! 🎉
<p class="pro-note">🔧Pro Tip: Always back up your data before performing any major comparisons or edits!</p>