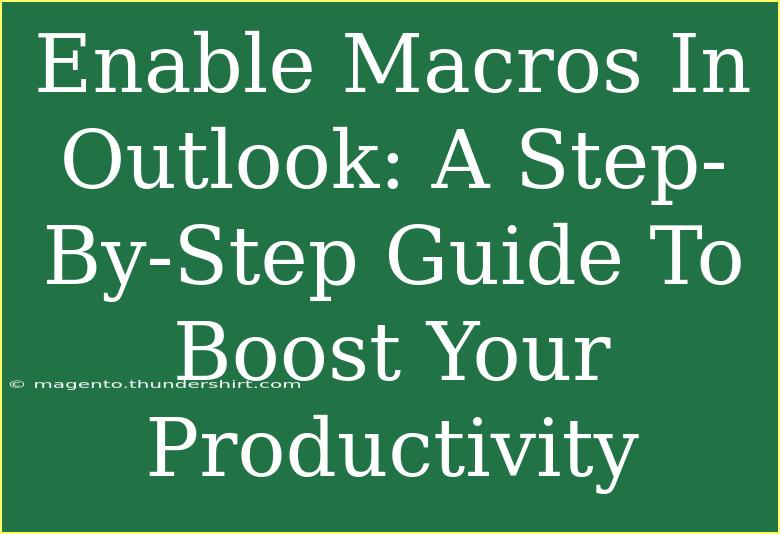Enabling macros in Outlook can significantly boost your productivity by automating repetitive tasks and enhancing your email management. Macros are essentially small programs that execute specific commands or actions you frequently perform in Outlook. By creating and enabling these scripts, you can save precious time and streamline your workflow. Let’s dive into the step-by-step process of enabling macros, along with helpful tips, common mistakes to avoid, and troubleshooting advice.
Understanding Macros in Outlook
Macros are a powerful feature that allows you to automate various tasks in Outlook. Whether it's sending standard replies, organizing emails, or creating custom reports, macros can handle these processes efficiently.
Why Use Macros? 🤔
- Efficiency: Automate repetitive tasks.
- Customization: Tailor Outlook to your workflow.
- Consistency: Ensure tasks are done uniformly.
Step-by-Step Guide to Enable Macros in Outlook
Follow these straightforward steps to enable macros in Outlook:
Step 1: Open Outlook
Launch your Microsoft Outlook application on your Mac or PC.
Step 2: Access the Trust Center
- Click on File in the upper left corner.
- Select Options from the sidebar.
- In the Outlook Options dialog, click on Trust Center.
- Click on Trust Center Settings.
Step 3: Modify Macro Settings
- In the Trust Center, select Macro Settings.
- You will see several options:
- Disable all macros without notification
- Disable all macros with notification
- Disable all macros except digitally signed macros
- Enable all macros (not recommended)
- Choose Enable all macros if you trust the source of your macros. For most users, selecting Disable all macros with notification is a safer option.
Step 4: Save and Exit
Click OK to save your settings and exit out of the Trust Center.
Step 5: Restart Outlook
To apply the changes, close Outlook and reopen it.
Step 6: Testing Macros
To test if macros are enabled:
- Create a simple macro.
- Run it to see if it works as intended.
Helpful Tips for Using Macros in Outlook
- Start Simple: Begin with basic macros before advancing to complex ones.
- Organize Your Macros: Keep your macros organized for easy access and management.
- Test Regularly: Always test macros in a safe environment to avoid potential issues.
Common Mistakes to Avoid
- Ignoring Security Risks: Be cautious of enabling macros from untrusted sources.
- Not Saving Macros: Always remember to save your macros after creating them.
- Over-complicating: Avoid creating overly complex macros that might cause errors.
Troubleshooting Common Issues
If you encounter issues with macros not working:
- Check Macro Settings: Ensure that macros are enabled in the Trust Center.
- Inspect Macro Code: If your macro is not functioning, review the code for any errors.
- Restart Outlook: Sometimes, simply restarting Outlook can resolve issues.
Real-Life Scenarios for Macro Use
- Automated Replies: Set up a macro to send a standardized response to common inquiries.
- Sorting Emails: Create a macro that sorts incoming emails into designated folders based on subject lines.
- Daily Reports: Automate the process of generating daily activity reports that summarize your emails.
<table>
<tr>
<th>Macro Use Case</th>
<th>Description</th>
</tr>
<tr>
<td>Automated Replies</td>
<td>Send predefined responses to common queries to save time.</td>
</tr>
<tr>
<td>Email Sorting</td>
<td>Automatically move emails to specific folders based on criteria.</td>
</tr>
<tr>
<td>Report Generation</td>
<td>Generate summaries or reports from your emails for efficient tracking.</td>
</tr>
</table>
<div class="faq-section">
<div class="faq-container">
<h2>Frequently Asked Questions</h2>
<div class="faq-item">
<div class="faq-question">
<h3>What are macros in Outlook?</h3>
<span class="faq-toggle">+</span>
</div>
<div class="faq-answer">
<p>Macros are small programs that automate tasks in Outlook to improve efficiency.</p>
</div>
</div>
<div class="faq-item">
<div class="faq-question">
<h3>Is it safe to enable all macros?</h3>
<span class="faq-toggle">+</span>
</div>
<div class="faq-answer">
<p>Only enable all macros if you trust the source. It's safer to enable with notifications.</p>
</div>
</div>
<div class="faq-item">
<div class="faq-question">
<h3>How do I create a macro in Outlook?</h3>
<span class="faq-toggle">+</span>
</div>
<div class="faq-answer">
<p>You can create a macro using the Visual Basic for Applications (VBA) editor in Outlook.</p>
</div>
</div>
<div class="faq-item">
<div class="faq-question">
<h3>Can I edit an existing macro?</h3>
<span class="faq-toggle">+</span>
</div>
<div class="faq-answer">
<p>Yes, you can edit existing macros in the VBA editor to modify their functionality.</p>
</div>
</div>
<div class="faq-item">
<div class="faq-question">
<h3>What should I do if my macro isn't working?</h3>
<span class="faq-toggle">+</span>
</div>
<div class="faq-answer">
<p>Check your macro settings, inspect the code for errors, and restart Outlook.</p>
</div>
</div>
</div>
</div>
By following these steps and tips, you’ll be well on your way to harnessing the power of macros in Outlook to streamline your daily tasks. Remember to keep experimenting with different macro functionalities and customizations that can make your email management much more efficient.
<p class="pro-note">🌟Pro Tip: Regularly review and update your macros for optimal performance and relevance.</p>