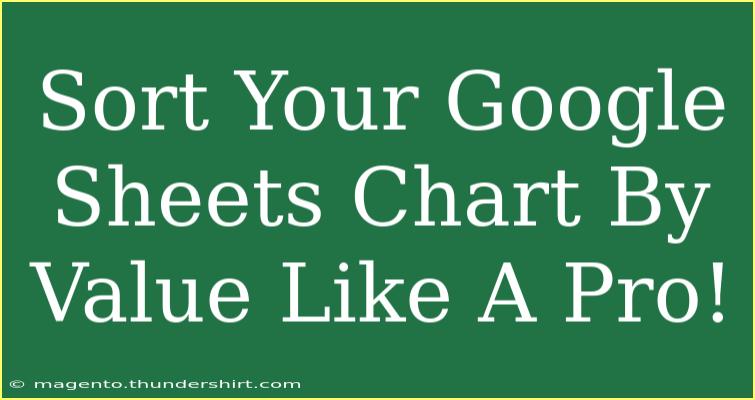Sorting your Google Sheets chart by value can enhance the way you present data and provide clearer insights. Whether you’re managing data for a project, tracking expenses, or analyzing sales figures, knowing how to sort effectively will make a significant difference in your presentations and reports. Let's dive into some helpful tips, shortcuts, and advanced techniques that will make you a Google Sheets sorting pro! 🚀
Understanding Google Sheets Charts
Before we get into the specifics of sorting charts, it's crucial to understand how charts work in Google Sheets. Charts are graphical representations of your data, which can help you visualize trends and make decisions faster. But, a well-structured chart is only as good as the data it's based on!
Types of Charts in Google Sheets
- Bar Charts: Great for comparing quantities across categories.
- Line Charts: Perfect for showing trends over time.
- Pie Charts: Useful for displaying percentage distributions.
- Column Charts: Ideal for comparing values in different categories.
How to Sort Your Data
Sorting your data before creating a chart is an important step. Here's how you can do it:
-
Select Your Data Range: Click and drag to highlight the cells that contain the data you want to chart.
-
Access the Data Menu: Click on "Data" in the top menu bar.
-
Sort Range:
- For sorting by a specific column, choose “Sort Range”.
- Make sure to check "Data has header row" if your data includes headings.
-
Choose Sort Order: Select whether you want to sort in ascending (A-Z) or descending (Z-A) order.
Here’s a visual representation of the sorting process:
<table>
<tr>
<th>Step</th>
<th>Action</th>
</tr>
<tr>
<td>1</td>
<td>Select your data range</td>
</tr>
<tr>
<td>2</td>
<td>Go to Data > Sort Range</td>
</tr>
<tr>
<td>3</td>
<td>Choose your sorting preferences</td>
</tr>
<tr>
<td>4</td>
<td>Click "Sort" to apply</td>
</tr>
</table>
<p class="pro-note">✨ Pro Tip: Always make a copy of your data before sorting, just in case you need to revert!</p>
Creating the Chart
Once your data is sorted, it's time to create your chart:
-
Highlight Your Data: Select the range that includes your sorted data.
-
Insert Chart: Click on "Insert" in the top menu and select "Chart".
-
Customize Your Chart: After the chart appears, you can customize it by choosing the chart type and adjusting the settings in the Chart Editor.
-
Final Touches: Make sure your chart accurately represents the data and is visually appealing.
Common Mistakes to Avoid
Sorting and creating charts can be tricky. Here are some common pitfalls to watch out for:
-
Forgetting to Sort Before Charting: If you forget to sort your data before creating the chart, your chart will not reflect the desired order.
-
Ignoring Headers: Always check the option to specify if your data has headers to avoid misinterpretation.
-
Incorrect Range Selection: Ensure you're selecting the entire data range, including headers.
Troubleshooting Issues
If you encounter issues while sorting or creating charts, here are some troubleshooting tips:
-
Data Not Sorting Correctly: Check if your range selection is correct and if you have included headers properly.
-
Chart Not Updating: If your chart doesn’t reflect the sorted data, try refreshing the chart by selecting it and clicking on “Update”.
-
Format Issues: Make sure all data is formatted correctly; for example, numerical data should not contain text characters.
Practical Scenarios
Let’s consider some practical scenarios where sorting your Google Sheets chart by value proves beneficial:
-
Sales Data Analysis: By sorting sales data in descending order, you can quickly identify top-selling products and assess performance.
-
Project Tracking: Sorting project tasks by completion dates can help prioritize which tasks need immediate attention.
-
Expense Tracking: Sorting expenses by amount allows you to quickly spot high costs and manage your budget efficiently.
Frequently Asked Questions
<div class="faq-section">
<div class="faq-container">
<h2>Frequently Asked Questions</h2>
<div class="faq-item">
<div class="faq-question">
<h3>Can I sort a chart directly in Google Sheets?</h3>
<span class="faq-toggle">+</span>
</div>
<div class="faq-answer">
<p>No, you need to sort the data in the sheet first before the chart will reflect the changes.</p>
</div>
</div>
<div class="faq-item">
<div class="faq-question">
<h3>What happens if my data updates after sorting?</h3>
<span class="faq-toggle">+</span>
</div>
<div class="faq-answer">
<p>You may need to re-sort the data to maintain the order in your chart.</p>
</div>
</div>
<div class="faq-item">
<div class="faq-question">
<h3>Is it possible to sort multiple columns at once?</h3>
<span class="faq-toggle">+</span>
</div>
<div class="faq-answer">
<p>Yes, you can sort by multiple columns by using the "Advanced sorting" options under the Data menu.</p>
</div>
</div>
</div>
</div>
Sorting your Google Sheets chart by value can drastically improve your ability to analyze and present data. Key takeaways include the importance of sorting data before chart creation, customizing your charts effectively, and being aware of common pitfalls and troubleshooting techniques.
Practice these methods, and don’t hesitate to explore related tutorials to enhance your skills even further. Remember, the more you experiment, the more proficient you will become!
<p class="pro-note">💡 Pro Tip: Experiment with different chart types and customizations to find the best way to present your data!</p>