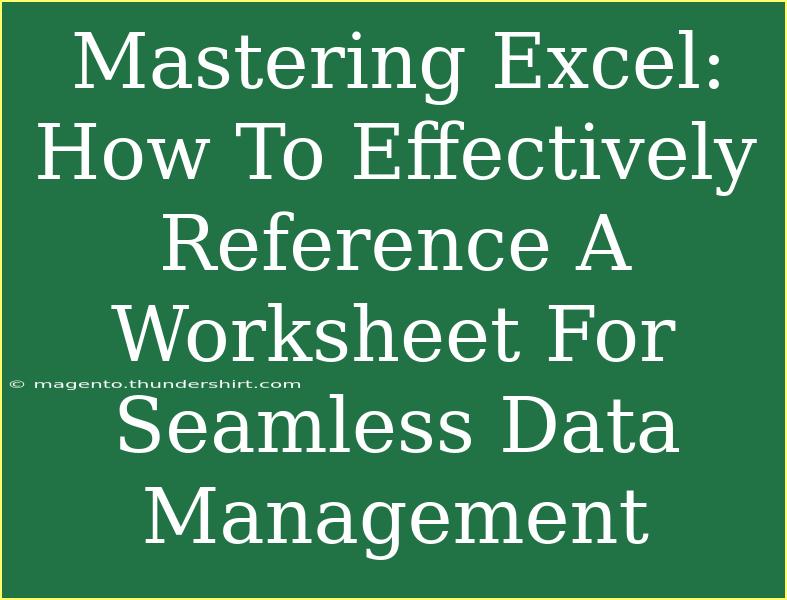Mastering Excel is essential for anyone looking to boost their productivity and organization skills. One of the key components of effective data management in Excel is referencing worksheets accurately. Whether you’re juggling multiple spreadsheets for a project or simply trying to streamline your data analysis, knowing how to reference a worksheet can save you time and prevent errors. 🕒 Let’s dive into some helpful tips, shortcuts, and advanced techniques that will have you referencing worksheets like a pro!
Understanding Worksheet References
Before we delve into the how-tos, let’s clarify what worksheet references are. In Excel, referencing means pointing to a specific cell or range in another worksheet within the same workbook. This allows you to pull data from one worksheet to another seamlessly, facilitating complex calculations and analyses without the hassle of duplicating information.
Basic Worksheet Reference
When you want to reference a cell from another worksheet, you use the following syntax:
=SheetName!CellReference
For example, if you want to refer to cell A1 on a worksheet named "Sales Data," your formula would look like this:
=Sales Data!A1
Tip: If your sheet name has spaces or special characters, enclose it in single quotes, like this: ='Sales Data'!A1. This helps avoid any errors when referencing.
Advanced Techniques for Referencing Worksheets
1. Using Named Ranges
Named ranges can simplify your formulas and enhance clarity. Instead of referencing cells directly, you can name a range of cells and use that name in your formulas. This makes it easier to understand what data you are working with.
To create a named range:
- Select the cell or range of cells you want to name.
- Go to the "Formulas" tab and click "Define Name."
- Enter a name for your range and click "OK."
Now you can reference it in formulas like this:
=SUM(Sales)
2. Combining Data from Multiple Worksheets
If you have data spread across multiple worksheets and want to compile it into one, you can use the 3D Reference function. For instance, if you want to sum values from the same cell (say A1) across sheets named "January," "February," and "March," your formula will look like this:
=SUM(January:March!A1)
This method makes it easy to perform calculations without manually entering each worksheet.
3. Dynamic Worksheet References
Dynamic referencing can be particularly useful if you need to refer to different sheets based on the value of a cell. This can be achieved with the INDIRECT function:
=INDIRECT("'" & A1 & "'!B2")
In this example, if cell A1 contains the name of the worksheet you want to reference, and you are trying to pull data from cell B2 of that sheet, this formula will do just that.
Tips to Avoid Common Mistakes
Using worksheet references can sometimes lead to errors, especially if you're not careful. Here are some common mistakes and how to troubleshoot them:
-
Mistake: Not enclosing sheet names with spaces in single quotes.
Troubleshoot: Always double-check your sheet names if you encounter a #REF! error.
-
Mistake: Forgetting to update formulas when renaming worksheets.
Troubleshoot: Excel doesn’t automatically update the references in formulas when you rename sheets. Always verify references after making changes.
-
Mistake: Incorrectly using absolute and relative references.
Troubleshoot: Ensure you understand the difference: $A$1 is an absolute reference, while A1 is relative. Use the appropriate type based on your needs.
Practical Applications
Let’s explore a scenario where referencing worksheets is crucial. Suppose you are managing a sales team and have different sheets for each region. You could create a summary sheet that references specific data (like total sales) from each regional sheet. This not only keeps your data organized but also allows you to make informed decisions quickly.
Example of a Summary Sheet Formula
Suppose you want to pull total sales figures from three different sheets, named "North," "South," and "East." You can create a summary sheet and use the following formulas to gather total sales from cell B2 in each sheet:
=North!B2 + South!B2 + East!B2
Or with the 3D Reference:
=SUM(North:East!B2)
Using these techniques can save you hours of manual data entry and ensure that your reports are accurate and up-to-date.
Frequently Asked Questions
<div class="faq-section">
<div class="faq-container">
<h2>Frequently Asked Questions</h2>
<div class="faq-item">
<div class="faq-question">
<h3>How do I reference a cell from a different workbook?</h3>
<span class="faq-toggle">+</span>
</div>
<div class="faq-answer">
<p>You can reference a cell from another workbook by using the following syntax: =[WorkbookName.xlsx]SheetName!CellReference. Make sure both workbooks are open for the reference to work properly.</p>
</div>
</div>
<div class="faq-item">
<div class="faq-question">
<h3>Can I use worksheet references in functions?</h3>
<span class="faq-toggle">+</span>
</div>
<div class="faq-answer">
<p>Absolutely! You can use worksheet references in virtually all Excel functions. For example, =AVERAGE('Sheet1'!A1:A10) calculates the average of the specified range in Sheet1.</p>
</div>
</div>
<div class="faq-item">
<div class="faq-question">
<h3>What should I do if my reference returns a #REF! error?</h3>
<span class="faq-toggle">+</span>
</div>
<div class="faq-answer">
<p>Check to ensure that the referenced worksheet or cell exists. A #REF! error typically indicates that Excel cannot find the cell or range specified in the formula.</p>
</div>
</div>
</div>
</div>
Referencing worksheets effectively in Excel can elevate your data management game to new heights! By mastering these tips and techniques, you can streamline your workflows, minimize errors, and enhance collaboration within your teams. Remember, practice makes perfect—so don’t hesitate to explore and experiment with these methods in your own spreadsheets.
<p class="pro-note">🌟 Pro Tip: Always use the CTRL + ~ shortcut to toggle between viewing formulas and values for quick error checks!</p>