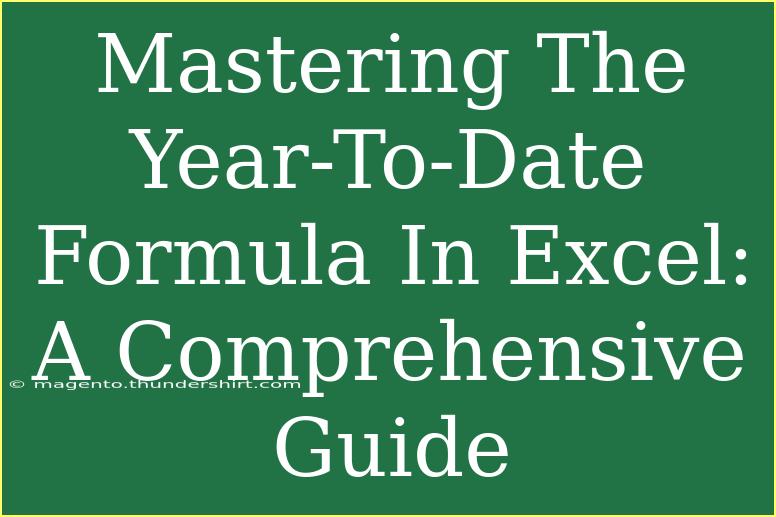If you’ve been navigating your way through Excel, you might have stumbled upon the Year-To-Date (YTD) formula, but do you really know how to master it? This powerful tool can streamline your financial analyses, allowing you to summarize data effectively and make informed decisions. In this comprehensive guide, we’re diving deep into what the YTD formula is, how to use it effectively, and the common mistakes to avoid while you're at it. Grab your spreadsheets, and let’s unlock the full potential of the Year-To-Date formula in Excel! 🚀
Understanding the Year-To-Date (YTD) Formula
Year-To-Date (YTD) refers to the period from the beginning of the current year to the present date. This measurement is particularly useful for tracking performance metrics, financial data, and operational goals over the course of a year. The YTD formula can calculate totals across multiple months, making it invaluable for financial reporting.
YTD Calculation Formula
In Excel, the basic formula for calculating YTD is:
=SUMIFS(sum_range, date_range, ">=" & DATE(YEAR(TODAY()), 1, 1), date_range, "<=" & TODAY())
- sum_range: The range of cells containing the values to sum.
- date_range: The range of cells containing the dates corresponding to those values.
Practical Example
Imagine you have a table of monthly sales data. Here’s how it looks:
| Month |
Sales |
| January |
500 |
| February |
700 |
| March |
300 |
| April |
400 |
| May |
600 |
| June |
200 |
To find the YTD sales up to the end of June, you would apply the YTD formula to sum all sales from January to June:
=SUM(A2:A7) // A2:A7 represents the sales data for each month
Helpful Tips and Shortcuts for Using the YTD Formula
To effectively utilize the YTD formula, keep these helpful tips in mind:
-
Use Named Ranges: Instead of using cell references, consider naming your ranges for easier readability and management. For example, you could name the sales data as "TotalSales" and the date range as "SalesDates."
-
Utilize Pivot Tables: When dealing with larger datasets, consider using Pivot Tables to summarize YTD values quickly. They offer a dynamic way to manipulate and present your data without altering the original spreadsheet.
-
Combine with Conditional Formatting: Highlight YTD totals in your reports using conditional formatting. This visual aid can help differentiate between various data sets.
-
Keep Data Clean: Ensure that your date formats are consistent. Excel will struggle to calculate YTD if some dates are formatted incorrectly.
-
Automate Calculations: Use Excel’s built-in functionality to automate calculations, especially if you’re working with recurring data updates.
Common Mistakes to Avoid
Even seasoned Excel users can fall into traps while using the YTD formula. Here are a few common mistakes to steer clear of:
- Incorrect Date Range: If your date range includes entries from the previous year, your YTD calculation will be inaccurate.
- Neglecting Errors in Data: Always check for blank cells, errors, or data inconsistencies in your sum or date ranges that might skew results.
- Forgetting to Update: If you're working with a template, remember to refresh your data regularly to ensure you're always viewing the most current totals.
Troubleshooting Issues with the YTD Formula
If your YTD calculations aren’t working out as expected, here are some troubleshooting steps:
- Check Data Formats: Confirm that your date and number formats are set correctly; inconsistent formats can lead to calculation errors.
- Evaluate Formulas: Use Excel's built-in formula auditing tools to evaluate and trace the formula. Look for errors that might be causing incorrect results.
- Review Cell Ranges: Ensure your cell ranges include all necessary data points. A common oversight is leaving out data entries.
Example Scenario
Let’s say you’re working in a financial department, and every month you track expenses for multiple categories. By using the YTD formula, you can quickly view total spending for each category up to the current month. This allows for swift adjustments in budgeting and strategic planning.
Here’s how you can set it up:
- Create a table with categories in one column and monthly expenses in subsequent columns.
- Use the YTD formula at the end of each row to summarize expenses.
| Category |
January |
February |
March |
April |
YTD Total |
| Marketing |
1000 |
1500 |
800 |
600 |
=SUM(B2:E2) |
| Operations |
1200 |
1300 |
900 |
700 |
=SUM(B3:E3) |
Frequently Asked Questions
<div class="faq-section">
<div class="faq-container">
<h2>Frequently Asked Questions</h2>
<div class="faq-item">
<div class="faq-question">
<h3>What is the Year-To-Date formula used for?</h3>
<span class="faq-toggle">+</span>
</div>
<div class="faq-answer">
<p>The Year-To-Date formula calculates cumulative totals from the beginning of the year to the current date, which is crucial for performance tracking, financial reporting, and budget analysis.</p>
</div>
</div>
<div class="faq-item">
<div class="faq-question">
<h3>Can I use the YTD formula with different intervals?</h3>
<span class="faq-toggle">+</span>
</div>
<div class="faq-answer">
<p>Yes, you can adjust the YTD formula to calculate totals for different time frames, such as quarterly or monthly, by modifying the date range criteria.</p>
</div>
</div>
<div class="faq-item">
<div class="faq-question">
<h3>How do I ensure my YTD calculations are accurate?</h3>
<span class="faq-toggle">+</span>
</div>
<div class="faq-answer">
<p>Ensure that your data is clean, with consistent date formats, and review the formulas used for calculating totals to avoid common mistakes.</p>
</div>
</div>
<div class="faq-item">
<div class="faq-question">
<h3>Can I automate YTD calculations in Excel?</h3>
<span class="faq-toggle">+</span>
</div>
<div class="faq-answer">
<p>Yes, by using Excel features like tables and named ranges, along with dynamic formulas, you can automate YTD calculations to update automatically with new data inputs.</p>
</div>
</div>
</div>
</div>
Recapping the key takeaways from this guide: The Year-To-Date formula in Excel is an incredibly valuable tool for summarizing data and enhancing financial tracking. By understanding how to set it up correctly, utilizing helpful tips, avoiding common mistakes, and troubleshooting effectively, you can master this formula in no time. We encourage you to practice using the YTD formula and explore related tutorials to expand your Excel skills further. Happy Excel-ing!
<p class="pro-note">🚀 Pro Tip: Experiment with different datasets to see how YTD can provide insights into your finances or project management!</p>