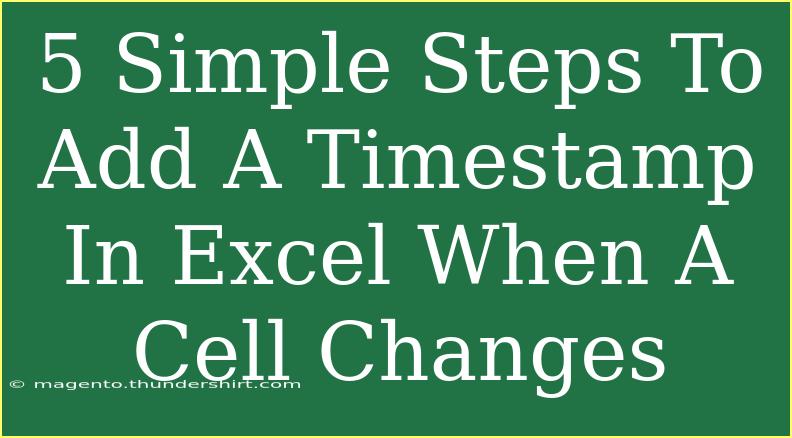Adding a timestamp in Excel when a cell changes can be incredibly useful for tracking updates and keeping records. Whether you're maintaining a log of changes, managing project timelines, or simply need to monitor when certain data was last modified, having this feature is a game-changer! In this guide, we will cover the steps to implement this functionality, along with tips, troubleshooting advice, and a handy FAQ section. Let's dive into the world of Excel timestamps! 🕒
Why Use Timestamps in Excel?
Timestamps allow you to track the exact moment when data in your spreadsheet was changed. This can be especially beneficial in collaborative environments or when you need to reference the history of changes. Here are a few reasons why you might want to incorporate timestamps:
- Accountability: Knowing when changes were made can help identify responsibility for updates.
- Tracking Progress: If you are managing tasks or projects, having timestamps lets you see how quickly updates are being made.
- Audit Trails: For financial documents or critical data, timestamps provide a clear audit trail.
Steps to Add a Timestamp When a Cell Changes
Now, let's walk through the simple steps to add a timestamp in Excel when a cell changes. These methods leverage Excel's built-in functions and a bit of VBA code.
Step 1: Enable the Developer Tab
- Open Excel.
- Click on the File tab.
- Select Options.
- In the Excel Options dialog, click Customize Ribbon.
- In the right pane, check the Developer box and click OK.
Step 2: Open the VBA Editor
- Go to the Developer tab.
- Click on Visual Basic.
- In the VBA editor, find your workbook's name in the "Project" pane on the left side.
Step 3: Insert a New Module
- Right-click on your workbook's name.
- Choose Insert > Module.
- A new module window will appear where you can enter VBA code.
Step 4: Write the VBA Code
Now, copy and paste the following code into the module:
Private Sub Worksheet_Change(ByVal Target As Range)
If Not Intersect(Target, Range("A1")) Is Nothing Then
Target.Offset(0, 1).Value = Now
End If
End Sub
In this example, the timestamp will be recorded in the cell directly to the right of A1. Feel free to adjust the Range("A1") to the cell of your choice.
Step 5: Save Your Workbook
- Click File > Save As.
- Choose the format Excel Macro-Enabled Workbook (*.xlsm).
- Name your workbook and click Save.
Understanding the Code
Here's a breakdown of how the code works:
Worksheet_Change: This event triggers every time a change is made within the worksheet.Target: Represents the cell that was modified.Intersect(Target, Range("A1")): Checks if the modified cell is the one you're monitoring (in this case, A1).Target.Offset(0, 1).Value = Now: If the condition is true, it adds the current date and time to the cell right next to the modified cell.
Helpful Tips for Using Timestamps
- Modify Cell References: If you want to monitor different cells, simply adjust the range in the code. You can add multiple conditions using additional
If statements.
- Visual Formatting: To make your timestamps stand out, you might want to format them using Excel's formatting options.
- Use Conditional Formatting: Highlight cells that have timestamps to easily identify recent changes.
Common Mistakes to Avoid
- Forget to Save as .xlsm: If you don’t save your workbook as a macro-enabled file, your code won't work.
- Not Enabling Macros: Make sure you enable macros when opening the workbook for the timestamp feature to function.
- Editing the Code Wrongly: Be cautious when altering the provided code; even small typos can cause errors.
Troubleshooting Common Issues
If your timestamps aren't working, check the following:
- Make sure your Excel settings allow macros to run.
- Verify the cell reference in your code matches the cell you intend to monitor.
- Ensure that you are editing the correct worksheet where the code is applied.
Frequently Asked Questions
<div class="faq-section">
<div class="faq-container">
<h2>Frequently Asked Questions</h2>
<div class="faq-item">
<div class="faq-question">
<h3>Can I apply timestamps to multiple cells?</h3>
<span class="faq-toggle">+</span>
</div>
<div class="faq-answer">
<p>Yes, you can modify the code to include additional ranges or set up multiple conditions to monitor various cells.</p>
</div>
</div>
<div class="faq-item">
<div class="faq-question">
<h3>What if I want the date and time format to be different?</h3>
<span class="faq-toggle">+</span>
</div>
<div class="faq-answer">
<p>You can format the timestamp cells using Excel's formatting options to achieve your desired date and time format.</p>
</div>
</div>
<div class="faq-item">
<div class="faq-question">
<h3>Is there a way to remove the timestamps once they are entered?</h3>
<span class="faq-toggle">+</span>
</div>
<div class="faq-answer">
<p>Yes, you can simply delete the contents of the timestamp cells, or you can reset the VBA code to avoid adding timestamps.</p>
</div>
</div>
<div class="faq-item">
<div class="faq-question">
<h3>Will this work on Excel for Mac?</h3>
<span class="faq-toggle">+</span>
</div>
<div class="faq-answer">
<p>Yes, the VBA code works on Excel for Mac as well, but the steps to access the VBA editor may vary slightly.</p>
</div>
</div>
</div>
</div>
Key Takeaways
Adding a timestamp in Excel when a cell changes is a straightforward process that can greatly enhance your data management skills. By following the steps outlined above, you can easily keep track of changes and improve your workflow. Remember to customize the code to fit your needs and don't hesitate to explore further tutorials to enhance your Excel expertise.
If you found this guide helpful, be sure to practice implementing timestamps in your spreadsheets and check out other Excel tutorials on this blog for more tips and tricks.
<p class="pro-note">📝 Pro Tip: Explore VBA functions for even more powerful automation in Excel!</p>