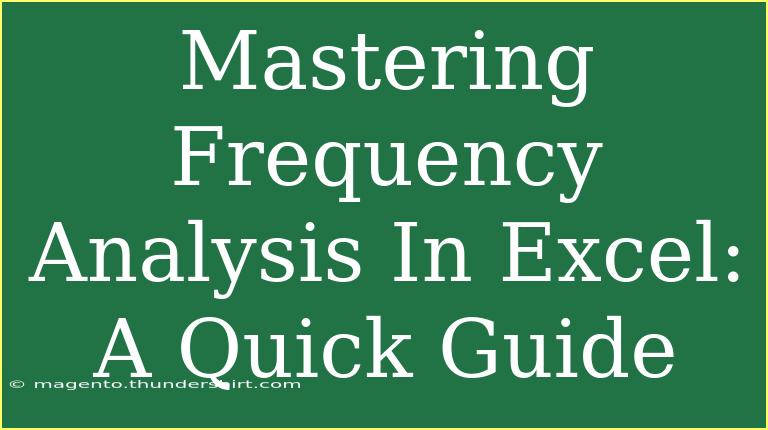Diving into frequency analysis in Excel can transform the way you handle and understand data! It’s a powerful technique that allows you to analyze how often certain values occur within a dataset. Whether you're a student, a data analyst, or just someone wanting to get a grip on their numbers, mastering frequency analysis is essential. In this guide, we will explore helpful tips, shortcuts, and advanced techniques for using frequency analysis in Excel effectively. 🚀
What is Frequency Analysis?
Frequency analysis is the process of counting how often each unique value appears in a dataset. For example, if you're analyzing survey responses or sales data, frequency analysis can provide insights into which items are most popular or how often certain opinions are expressed.
Why Use Frequency Analysis?
- Quick Insights: It allows for quick insights into the distribution of data points.
- Data Visualization: Easily visualize trends and patterns using charts and graphs.
- Decision Making: Helps in making data-driven decisions based on empirical evidence.
Steps for Conducting Frequency Analysis in Excel
Let’s break down the process step by step.
Step 1: Prepare Your Data
Make sure your data is organized. Ideally, it should be in a single column without any empty cells. Here's an example table:
<table>
<tr>
<th>Responses</th>
</tr>
<tr>
<td>Yes</td>
</tr>
<tr>
<td>No</td>
</tr>
<tr>
<td>Yes</td>
</tr>
<tr>
<td>Maybe</td>
</tr>
<tr>
<td>No</td>
</tr>
</table>
Step 2: Use the FREQUENCY Function
- Select Your Data: Highlight the range of data you want to analyze.
- Use the FREQUENCY Formula: In a separate column, type
=FREQUENCY(data_array, bins_array). The data_array is your original data, and the bins_array is the range of unique values or categories you want to count.
Step 3: Create a Frequency Table
After applying the FREQUENCY function, press Ctrl + Shift + Enter to enter the array function. This will automatically fill in the counts for each bin in the specified range.
Step 4: Visualize Your Results
Visualize your frequency analysis with a bar chart or histogram:
- Select Your Frequency Table.
- Go to the Insert tab.
- Choose Chart and select either a Bar Chart or a Histogram.
!
Add a descriptive image to visualize your data better.
Common Mistakes to Avoid
- Empty Cells: Ensure no empty cells exist in your data range. This can skew your results!
- Wrong Bin Ranges: Make sure your bins are correctly defined. If they don’t cover all the possible values, you may miss counts.
- Not Using Array Formulas: Remember to press Ctrl + Shift + Enter when using array functions; otherwise, they won't work properly.
Troubleshooting Tips
- Data Not Matching: Check if your
bins_array exactly matches the data you want to analyze.
- Array Formula Issues: If your FREQUENCY formula isn’t working, make sure you’re using it as an array formula.
- Wrong Chart Types: Ensure you’re using the right type of chart to visualize your frequency data effectively.
<div class="faq-section">
<div class="faq-container">
<h2>Frequently Asked Questions</h2>
<div class="faq-item">
<div class="faq-question">
<h3>What is the difference between COUNT and FREQUENCY in Excel?</h3>
<span class="faq-toggle">+</span>
</div>
<div class="faq-answer">
<p>COUNT simply counts the total number of non-empty cells in a range, while FREQUENCY counts how many times each unique value appears in a dataset.</p>
</div>
</div>
<div class="faq-item">
<div class="faq-question">
<h3>Can I create a frequency distribution for text data?</h3>
<span class="faq-toggle">+</span>
</div>
<div class="faq-answer">
<p>Yes! You can use the FREQUENCY function for both numeric and text data by setting the appropriate bins for your unique text values.</p>
</div>
</div>
<div class="faq-item">
<div class="faq-question">
<h3>How can I visualize frequency data in Excel?</h3>
<span class="faq-toggle">+</span>
</div>
<div class="faq-answer">
<p>Once you have your frequency table, you can create bar charts or histograms to visualize the data. Simply select the frequency table and insert a chart from the Excel menu.</p>
</div>
</div>
</div>
</div>
Conclusion
Mastering frequency analysis in Excel opens a world of insights and data interpretation. It's not just about counting occurrences, but transforming those counts into meaningful decisions. Key takeaways include knowing how to set up your data, applying the FREQUENCY function effectively, and utilizing visualization tools to represent your findings.
Now that you’ve got the basics down, don't hesitate to practice and experiment with different datasets to truly hone your skills. Explore other tutorials available on our blog to expand your Excel expertise and make data your best ally in decision-making!
<p class="pro-note">🚀 Pro Tip: Always double-check your data range and bin definitions for accurate analysis!</p>